1、想要制作u盘启动盘,需要下载并安装任意一款装机软件,插入U盘,点击“开始制作”。 2、在弹出的信息窗口中点击“确定”,软件开始往U盘内存入数据。
3、最后完成后系统提示可以用“模拟启动”测试U盘的启动情况。
win10pe盘制作 制作Windows10系统PE启动盘教程
1、首先准备8GB以上的U盘一个,把U盘插入电脑进行格式化,格式化是防止之后在系统安装中出现一些不可预料的错误。 2、可以从网上下载一些启动盘制作工具,这样的制作工具有很多。
下载安装后打开软件,插入U盘。
3、插入U盘,选择你的U盘名称,写入模式(HDDFAt-32),智能模式,最后记得选择UEFI兼容模式,因为现在的笔记本或台式机都已经支持UEFI。最后一键制作即可,制作当不要动任何工具等待工具自动完成即可。 4、制作完成后工具会提示你制作完成,并提示相应的完成界面。 5、此时U盘启动盘已经制作好了,但是距离你装系统还差一步,如果想要直接装系统可以去微软的官网下载相应的系统文佳之后解压到U盘即可。
6、解压之后,就可以装系统了,找到自己电脑进入bois的设置按键,把启动项新选择成为自己的U盘即可,之后电脑会自动进行系统的安装,中间不要做其他的操作。 7、等待系统装完,取下U盘把启动项改为原来的启动项即可,此时这个U盘可以当做一个启动盘来用。但是U盘里最好不要放其他文件。
版怎么制作u盘启动盘 u启动制作u盘启动盘图文教程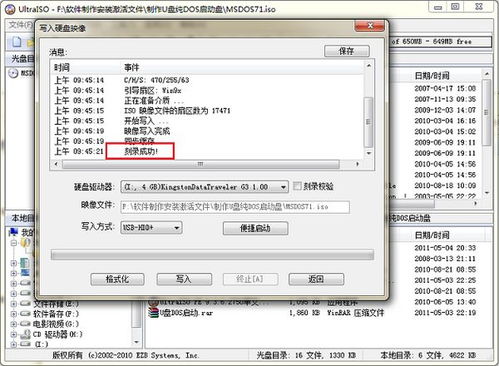
1、打开下载安装好的小白一键重装系统工具,准备一个 8GB 以上的空白 U 盘,然后选择制作系统功能开始制作启动 U 盘。2、在制作系统列表中选择您想安装的操作系统,然后点击开始制作。
3、备份好u盘重要资料后,选择确定格式化u盘。
4、当下载完系统之后,将会自动制作U盘启动以及将下载系统和备份的资料导入到U盘里面,在此期间大家耐心等候。5、提示U盘已经制作完成后,可先预览下电脑启动快捷键,然后拔出u盘。(温馨提示 如果出现制作失败,请重新制作失败的U盘)。6、后面将u盘启动盘插入电脑中,进入u盘启动界面后进入pe,即可进行电脑的修复或者重装系统等操作。
怎么制作u盘启动盘来装系统win8 win8重装系统教程?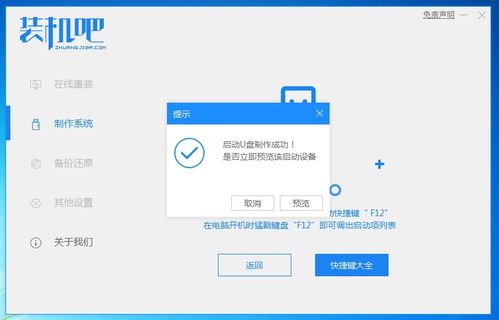
U盘装win8需要准备的工具:1.U盘一个,最好大于4G的空白u盘2.小白重装软件具体步骤:一、制作U盘启动盘并下载系统镜像1.把U盘插到电脑USB接口,运行重装软件,切换到U盘启动——点击U盘模式。2.勾选你的U盘点击一键制作启动U盘,选择UEFI/BIOS双启动3.PE选择高级版,版本的说明大家可以点击查看说明。
4.大家看情况选择格式化丢失数据还是不丢失。
5.这个点击下载需要安装的系统镜像文件,点击勾选Win8系统后点击下载系统且制作U盘。6.开始下载PE镜像及选择的Win8系统安装镜像文件,耐心等待即可。7.下载完成后开始制作U盘启动盘,不用我们手动操作,等待它自动完成后即可,如图制作完成。1,重启电脑在开机时不停地按快捷键,在调出来的界面选择USB的选项,(有些没有写USB)就是你的U盘。
进入到PE选择界面选02进入PE系统。一键U盘启动快捷键可以在U盘启动盘制作工具里面查询,或者在电脑开机时屏幕下方会出现短暂的按键提示,带boot对应的按键既是启动快捷键。2.进入到PE系统桌面后会自动弹出PE装机工具,这里勾选下载的Win8系统,目标分区选择你的系统盘(一般为C盘),之后点击安装系统。
3.进入系统的安装过程,这里不用操作,耐心等待完成后重启电脑即可进入下一步的安装。4.上面的步骤完成后重启电脑,进入最后的系统与驱动安装过程,这个步骤不用我们操作,只需要耐心等待系统部署完成后进入到系统桌面即可。
怎么自制u启动系统安装u盘?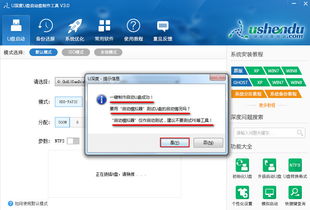
在WIN2K/XP/2003环境下插入U盘,运行USBOOT ①选中你的U盘;②点击蓝色的字选择工作模式;③强烈建议选择ZIP模式!HDD模式和FDD模式建议在ZIP模式不能正常工作时再试用;ZIP模式是指把U盘模拟成ZIP驱动器模式,启动后U盘的盘符是A:HDD模式是指把U盘模拟成硬盘模式;特别注意:如果选择了HDD模式,那么这个启动U盘启动后的盘符是C:,在对启动分区进行操作时就容易产生很多问题,比如:装系统时安装程序会把启动文件写到U盘而不是你硬盘的启动分区!导致系统安装失败。所以请尽量先选择ZIP模式。
FDD模式是指把U盘模拟成软驱模式,启动后U盘的盘符是A:,这个模式的U盘在一些支持USB-FDD启动的机器上启动时会找不到U盘,所以请酌情使用。
④点击"开始",开始制作。
标签: U盘启动制作工具


