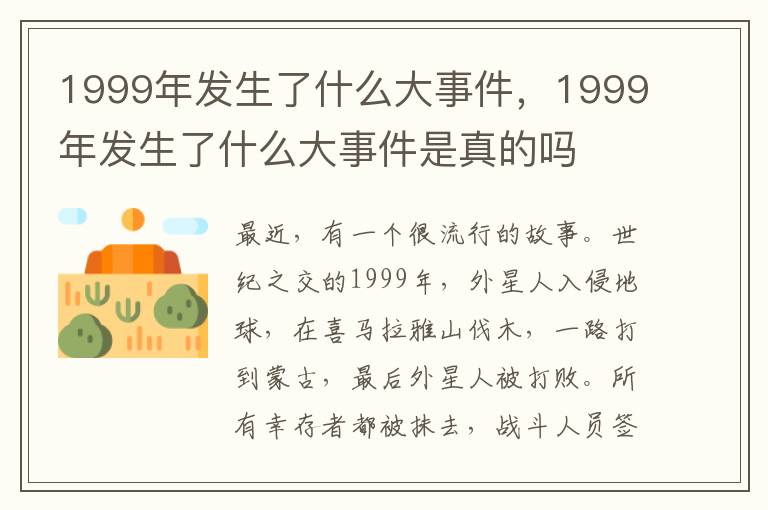1. 打开PS文件,执行【文件-新建】创建一个任意大小的文档,显示完整PS界面2. 了解PS界面中由哪些部件组成,制作了下面这张图,便于了解1.1菜单栏:这个菜单项比较综合,一般教程中说“执行”某个命令,就是在此菜单下,它的分类也是非常合理直观,比如对图像的直接操作,像调色等命令都在图像菜单下;对选区的操作都在选择菜单下;对图层的操作都在图层等等,后面我们会对这些命令进行详细讲解。 1.2工具栏:PS的界面最左侧的即为工具栏,我们平常使用的工具都可以在这里找到(如果不记得快捷键的话)。
工具箱里主要是对图像编辑所使用的工具,其主要分为4个种类(选择工具组、绘画与修饰工具组、矢量工具组和辅助工具)。
在某个工具上点击右键可以弹出隐藏工具,如果你找不到魔棒工具,在快速选择工具上点击右键试试。 1.3工作区:文件菜单下有新建文档、储存文件、关闭等经常用到的功能,功能后面有快捷键,可以在应用程序菜单里进行修改。 菜单下有后退一步和前进一步,是我们经常会使用到的,后退一步即撤销上一步操作,要是想撤销多步操作,快捷键(windows电脑Ctrl+Alt+Z),前进一步即是在撤销一步或几部后,返回之前未撤销的一步,图像菜单下有图像大小,画布大小等 画布大小:在我们新建文档时会弹出一个面板,面板里的宽度和高度即为画布的大小,可根据实际情况进行修改,建好画布后如果又要修改画布的大小,我们就要在图像-画布大小这里进行修改了,画布大小的修改只会影响画布的尺寸,对文件里的图像无效。 图像大小:在我们设计图片时经常需要修改尺寸,在这里修改大小的话,画布和图像会整体变大或缩小。
PS里是有层级关系的,上面的一层会将下面的一层盖住也就是所说的图层,图层菜单下可以新建图层,图层样式等,窗口菜单下可以选择我们需要的工作面版显示在PS的界面中,若是不小心将工作面版关闭或找不到某个面板都可以在窗口菜单栏里找。 1.4面板区:面板区是非常重要的区域,PS为大家提供了大量面板来配合或者方便图像编辑,不同的面板布局可能让初学者感觉不是同一款软件,合理的页面布局能够大大提高日常工作效率。
photoshop钢笔工具如何使用的教程
在Photoshop中如果画规则图形或扣取规则图形,如圆、方,用套索工具、矩形选区、圆形选区就可以轻松办到,但是如果遇到不规则的图形无论画图还是抠图都不好使了,而用Photoshop中钢笔工具则很容易实现,但是说实在的,钢笔这个工具确实不怎么好掌握,我自己刚开始学的时候也是用不好,很是苦恼、发愁,得经常练习才能掌握其中的技巧,以后经过高频率的使用,感觉已经能够熟练操作钢笔工具了……好了,废话不说了,还是进入实践吧。 最终效果1、在photoshop中打开图片重设你想要的大小。
我将大小重新调整为1800px*2546px。
我将企鹅图像的透明度降到50%这样你可以更加容易看到你创建的路径和曲线。为了做到这一点,只需要简单的复制图层删除原始图层,然后设置的不透明度到50%。 2、创建一个新层命名为 ‘Body’选择钢笔工具 (钢笔工具的快捷键‘P’).确认你已经选择了路径模式。3、首先我们开始身体的轮廓。
在头顶上左击,会出现一个小正方形,这个就叫做锚点,这是路径的开始。为了创建更大的区域,我喜欢创造更大的线,我觉得它创造了一个光滑的曲线,而不是创造了很多锚点。但是如果你想的话,你也可以创建较小的线条和使用更多的锚点。
这两种方法都试一试,看哪个最适合你。 当你创建更小和更详细的细节部位时比如说脚步,你就要创建较小的线条和曲线。4、点击并按住开始绘制胳膊。
现在往下拖动鼠标你将注意到线条将会弯曲。拖动并释放鼠标按钮并当您的线条轮廓适合头部边缘的轮廓时。如果线条没有你想像的那样,没问题,钢笔工具是非常宽容的。
一种选择是, 删除你最后创建的一个锚点。要做到这一点, 按DELETE 。这将删除最后锚点。在您删除锚点后你必须记住点击最后锚点否则你将创建一个新的子路径。
您也可以选择转换点工具编辑线条的角度 。当您创建了曲线你可能发现这些两行显示。这些被称为指南/方向线。他们控制曲线的角度和长度。
保持钢笔工具仍处于选中状态,按住’alt’ (这是转换点工具的快捷键)和悬停在顶端的方向线。 (您会发现,您的光标移动将不会改变,直到您悬停在两端方向线或一个锚点) 。 现在你点击上部的并按住顶端方向线,你将能够编辑曲线 并对它进行任何微调。最后的.编辑方法是按住‘Ctrl’键。
这样能够让你移动锚点和方向和再对你的线条和曲线做一些修改。如果你想的话可以弄几个线条看你能够怎样操作线条。 5、如果你不编辑的话,底部的方向将会是这样长像这个样子。
如果你继续用钢笔工具点击胳膊的外部的话,线条将不会你在你想要的地方。 这是大的方向线以及创建一个大型曲线(基本上是一个长的方向线=长的曲线,短的方向线=短曲线! ) 。 按住 ‘Alt’点击并拖动底部的方向线向上使线条在合理的贴近锚点跟踪胳膊的方向。
现在你应该围着胳膊绘制曲线使用不同的方法编辑线条或曲线,这就是我做的样子。
求Ps使用教程,,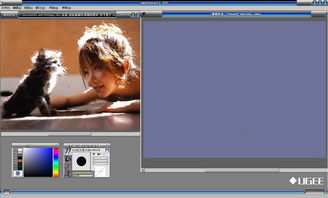
PS�
ps软件怎么用简单教程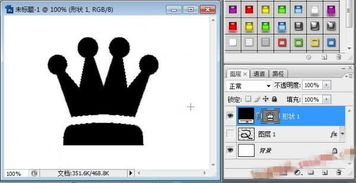
ps软件用简单教程首先打开photoshop软件,然后将需要拼合的图片拖入到photoshop其中,多图的话可以按Ctrl键加选的方式一并拖入(图片如美女1、美女2、美女3,选定之后点击打开)。接下来新建一个文件,步骤是点击右上角菜单中的文件选项--新建,新建文件尺寸的高度和宽度可根据需要随意设置大小,图片尺寸也可以调正适合自己需要的大小。
建好新文件之后,点击photoshop的移动工具,将三幅图片逐步拖入到新建文件当中。
在将图片拖入到新建文件时,这是要调整一下图片与画布的协调位置,使三张图片能够和谐的合成。
photoshop教程ps软件油漆桶工具的操作方法和技巧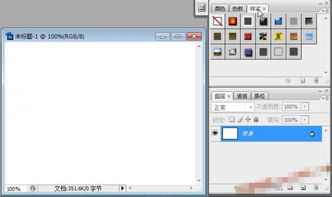
如何给背景设置修改颜色,如何调整颜色,以及其他颜色的替换和更换,都需要使用工具箱中的“油漆桶工具”,那么这节课程就来讲下是如何操作和使用的。 打开photoshop软件,在软件中找到“油漆桶工具”,效果如图所示。
当我们在工具箱中选择了油漆桶工具,在选项栏上,就改变了它的相应属性。
填充的话,一种是前景,一种是图案。 还可以在模式中修改不同的叠加模式,在不透明度里设置百分百等参数设置。在工具箱中,把前景色改为“红色”,把背景色改为“滤色”,也可以根据自己的情况,来设置不同的前景和背景颜色。
设置好前景色,就可以鼠标左键,在画面中单击,油漆桶工具已经对白色画布进行填充处理,如图所示。重点: 油漆桶工具的填充操作,一般使用的Alt+Delete键,直接填充前景色。 使用 Ctrl+Delete 直接添加的是背景色。
在我们这个实例中,Alt+Delete键填充的就是红色,Ctrl+Delete添加的就是绿色。在日后的学习过程中,油漆桶填充的操作,多数情况下用的都是这种快捷操作处理办法。油漆桶工具除了填充颜色之外,还可以填充图案,如图所示,选择油漆桶工具,然后在选项栏模式里,选择图案模式,如图所示。
除了photoshop软件系统里自带的几种图案模式,在设置里,还可以载入更多不同样式的图案,如图所示。 选择一个图案之后,进行填充,效果如图所示。 我们还可以改变油漆桶填充的不透明度,设置成20%的填充效果, 如图所示。
油漆桶工具我们就讲到这里。 油漆桶工具操作相对是比较简单的,值得注意的是,学习的同学记得Ctrl+Delete和Alt+Delete快捷的填充操作方法。
Photoshop怎么用啊
1、首先,我们打开photoshop,新建空白画布,并选择渐变工具,对背景图层填充蓝色渐变。2、通过左侧工具栏的诸多工具,我们可以实现基本的画图操作。
新建空白图层,选择画笔工具,设置颜色为白色,画笔硬度80%左右,大小自己调节,在画布上随意涂抹,大致画出云朵的感觉。
3、调节画笔的硬度为20%,大小适当缩小。并修改画笔模式为“清除”,对之前画的云朵的边缘进行擦拭,擦出下图效果,让这朵云变得更自然。4、打开画笔面板,选择传递,设置不透明度抖动--钢笔压力。5、点击图层面板中小编玖儿框选的那个按钮,锁定透明像素,然后开始用之前设置好的画笔工具对云朵画阴影。
6、好了,我们的云朵画好了。
标签: