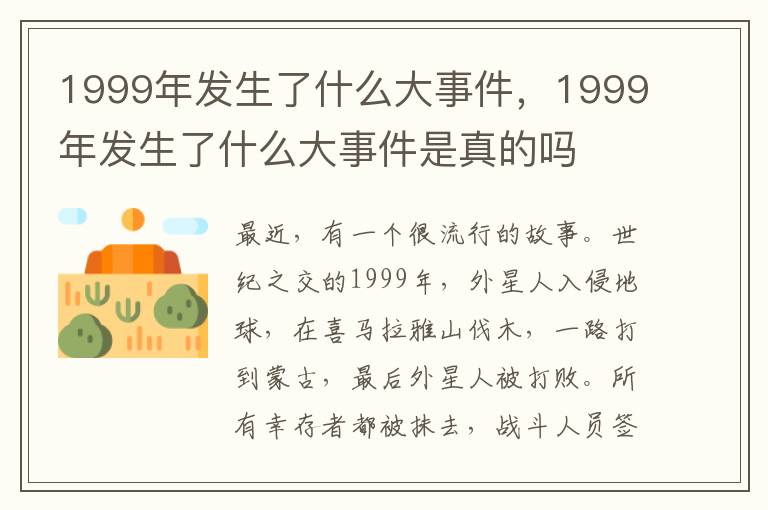使用方法如下:1、打开file zilla软件,准备好想要连接的服务器的相关参数。2、依次在“主机”一栏填写要连接的IP或者域名,“用户名”和“密码”填写空间服务商 提供的用户名和密码,端口默认为"21"即可。
3、点击“快速连接”即可连接成功。
FileZilla怎么用?如何使用FileZilla配置FTP服务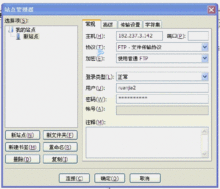
第1步 在「FileZilla_Server-0_9_24.exe」安装档上按两下滑数左键,执行安装程序,接着再按一下〔I Agree〕按钮,开始安装。第2步 接着他会问你要安装哪些元件,安装方式:默认的标准,按一下〔Next〕继续下一步。
第3步 接着他会问你要将FTP伺服器程式安装到哪个资料夹去,强烈推荐安装到非默认路径,以增加安全系数。
请按一下〔Next〕按钮,继续下一步。第4步 此步骤是询问我们是否要让FTP伺服器在电脑开机时自动启动,请点选【Install as service, started withWindows (default)】,再按一下〔Next〕。这样FTP伺服器便会自动被安装成系统的Service,每次开机后便会自动再背景中启动并执行FTP伺服器的功能。设置管理端口“14147”,强烈推荐修改此端口,例如:改成38121端口。
(注意不要和常见服务如80端口冲突)第5步 接着我们可以设定是否在开机时自动启动「FileZilla Server Interface」伺服器管理介面,如果你常常需要管理你的FTP伺服器,可以选【Start if user logs on, apply only to current user】。一般来说都是选最下面的【Start manually】,要用时再手动开启即可。第6步 安装好之后,请按一下〔Close〕按钮,结束安装程序。
第7步 安装好软体后,启动FileZilla伺服器时,会出现一个「 Connect to Server」视窗,我们可以在「Administrator password:」栏位中输入本服务器Filezilla服务的密码,输入管理端口号(管理端口到底是多少,请参考前文安装过程中填写的具体数字是多少。),然后勾选「Always connect to this server」再按下〔OK〕。建议选中“总是连接到本服务器”的选项,即表示每次启动管理控制台,都是管理本机的Filezilla服务。
注意:修改端口和密码非常重要,这是确保Filezilla安全的重点,必须修改端口,必须设置密码!密码建议足够复杂!可以在管理界面中进行修改。第8步 如图,出现FileZilla伺服器管理介面后,我们可以在视窗上半部看到目前的FTP伺服器的运作状况,如果有出现「Logged on」或「Server online」的字样,表示已经顺利上线。我们可以随时点按上方的闪电图示切换上线、离线,即可手动开启或关闭FTP站。
标准FTP用户配置:设定流程:开新帐户→ 设定密码→ 选定资料夹→ 设定完成。第1步 进行的是用户组(Group Settings)设置。在主界面点击第五个按钮或者由“Edit”——“Groups”菜单进入。组设置是为了便于用户归类管理,相同权限的用户归属到同一个组里面,这样就不用重复多次设置每个用户的权限等参数,简化配置和管理工作。
点击右边的“Add”按钮创建新组。组创建完成以后,点“Shared folders”进入目录权限设置页面。点击中间区域的“Add”按钮添加目录。默认状态添加的第一个目录即为该组用户登录之后看到的主目录(Home Directory),主目录前面有个粗体的“H”标识。
目录列表右侧分别是对该目录的操作权限设置,上面是文件权限设置,下面是目录权限设置。如果要改变主目录,只要在列表中选中需要设置为主目录的那个,然后点击“Set as home dir”按钮即可。设置好主目录之后,再点击“Add”按钮把其余的目录依次设置进来就可以了。不过这里得注意,如果仅仅把别的目录添加进去,那么你用客户端连接之后,会发现除了主目录和它的子目录之外,别的目录都看不见。
这是怎么回事?这里要说明一个概念——虚拟路径。所谓虚拟路径,就是在客户端看到的目录结构。由于一个用户只能有一个主目录,别的目录如果不映射成虚拟目录的话,客户端将看不到它。
所以只有把除了主目录之外的其它目录,虚拟成主目录的子目录,这样在客户端才能看到。比如本例,主目录是D:\Downloads,如果不做虚拟路径设置,那么客户端登录进来只能看到主目录里面的内容,还有一个E:\FTPRoot目录下面的东西看不到。如何设置虚拟路径?鼠标右键点击列表中的“E:\FTPRoot”目录,在弹出的菜单里面选“Editaliases”编辑别名;现在要把E:\FTPRoot目录作为客户端主目录下的FTPRoot目录,那么就在弹出的窗口里面输入“D:\Downloads\FTPRoot”并点击“OK”按钮确定。
注意拼写规则,路径的前面部分必须是主目录的绝对路径。这样设置之后,在客户端就可以看到一个“FTPRoot”目录,这个目录其实就是E:\FTPRoot目录。组设置中的“Speed Limits”和“IP Filter”跟全局设置里面的速度限制和IP过滤器设置方法是一样的,请参照前面的内容。只不过这个是仅仅针对这个组的用户生效。
而全局设置是对所有的用户都生效。设置完毕之后点击“OK”按钮回到主界面。
filezilla server 怎么用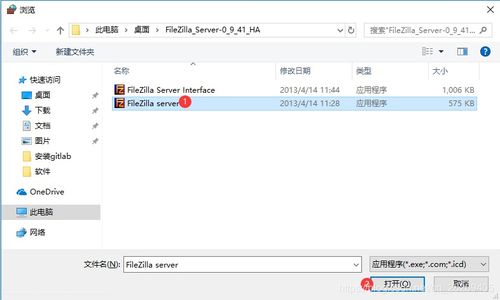
方法/步骤首先下载filezilla server软件,将下载好的FileZilla_Server-0_9_41.exe软件拷贝到服务器上双击安装默认点击下一步即可直至安装成功安装完成显示如下窗口,点击ok就可以了。Logged on代表登录成功,也代表你filezilla server软件安装成功。
点击导航栏上在一个小人的按钮。
代表的是添加用户。点击右下角Add,代表添加新用户,输入一条新用户名为abc123,点击ok保存,自动跳到建立这一条的ftp密码这一步。勾选password框,输入密码,例如123456789 然后保存。会跳到到下一步,让你选择这一条ftp信息对应的网站根目录。
点击Add先择网站的根目录。然后选上这条ftp用户的权限即可,如图所示:保存后就会看到主界面出现了Done sending account settings.代表这条ftp信息建设成功。最后用flashFXP本地连接服务器网站,成功了!使用filezilla server服务器上搭建ftp就是这么简单,心动了就赶紧试试吧。
END注意事项建议去filezilla server官网上下载此软件。
如何用filezilla 访问服务器的ftp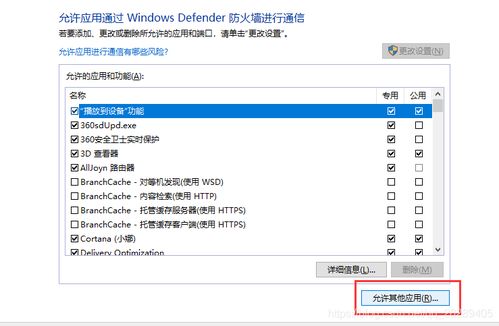
首先,至百度下载一个filezilla服务器软件,百度自己的软件库里面就有!接着,完成快速安装,按照标准的模式安装即可!完成安装后打开该服务器软件,进入filezilla服务器的主界面,如下图所示:接着,分别点击”edit“,”users“,进入用户的配置界面。我们将要在这个界面完成ftp用户的添加和编辑等操作,点击”add“开始添加用户。
如,我这里创建的是“test”用户。
接着,创建test用户的密码。先勾选password,然后在右边输入需要的密码,如,我这里配置的密码是”test“。然后,点击左侧的”sharedfolder“进入ftp目录配置界面,点击”add“选择系统的d盘根目录为ftp的目录!接着,配置该ftp目录的”访问权限“,一般如果无特殊需求的就都勾选了吧!如果有限制只能上传不能下载的,那么read属性就不要勾,反之,如果限制可以下载但不能上传的,那么write属性就不要勾。然后,为了进一步控制ftp服务器的操作记录,我们要把ftp服务器的日志记录功能打开。
分别点击”edit“,”setting“,”logging“,点选”enableloggingtofile“。
filezilla工具怎么使用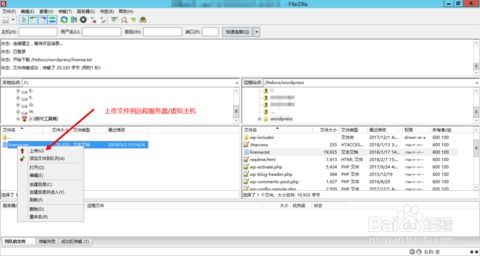
打开FileZilla,建立FTP连接,填写服务器IP,账号密码,端口连接FTP。左边的是服务器文件,右边是本机文件,有些版本是相反的,根据文件来盘对就知道谁是服务器谁是本机了,如果要下载和上传文件,将文件拖动到对方窗口即可。
filezilla server怎么用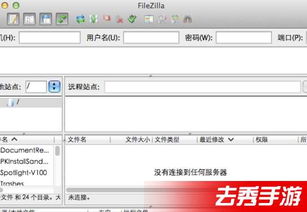
首先下载filezilla server软件,如下图所示:2将下载好的FileZilla_Server-0_9_41.exe软件拷贝到服务器上双击安装3默认点击下一步即可直至安装成功4安装完成显示如下窗口,点击ok就可以了。5Logged on代表登录成功,也代表你filezilla server软件安装成功。
6点击导航栏上在一个小人的按钮。
代表的是添加用户。7点击右下角Add,代表添加新用户,输入一条新用户名为abc123,点击ok保存,自动跳到建立这一条的ftp密码这一步。8勾选password框,输入密码,例如123456789 然后保存。会跳到到下一步,让你选择这一条ftp信息对应的网站根目录。
9点击Add先择网站的根目录。然后选上这条ftp用户的权限即可,如图所示:10保存后就会看到主界面出现了Done sending account settings.代表这条ftp信息建设成功。11最后用flashFXP本地连接服务器网站,成功了!使用filezilla server服务器上搭建ftp就是这么简单,心动了就赶紧试试吧。
标签: filezilla支持中文