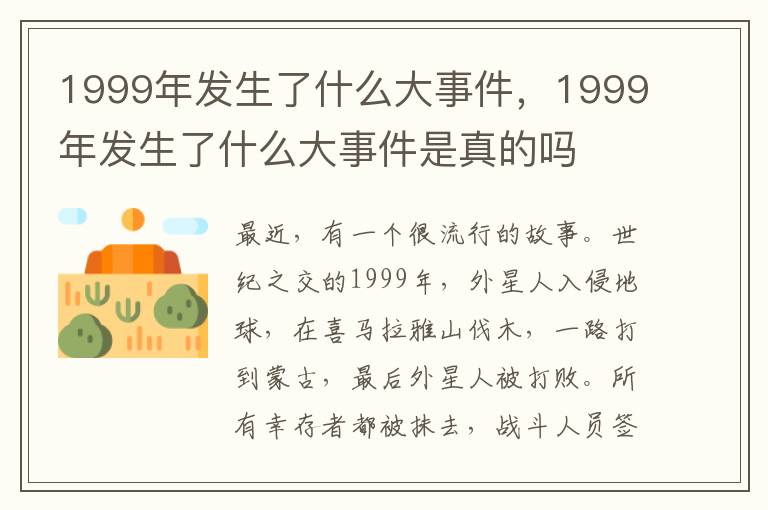在使用Windows 10工作时会碰到形形色色的问题,比如需要通过虚拟机安装操作系统。那么如何进行操作呢?下面我与你分享具体步骤和方法。
工具/材料 Windows 10操作系统 启动Windows 10操作系统,如图所示。
点击任务栏"开始"按钮,弹出开始菜单选择"VMware→VMware Workstation"项。 如图所示,唤出"VMware Workstation 10"程序窗口。点击"创建新的虚拟机"图标,通过虚拟机安装操作系统。 弹出"新建虚拟机向导"对话框,如图所示。
选择"典型(推荐)"单选框,按照几个简单的步骤创建Workstation 10.0虚拟机。 如图所示,选择"安装程序光盘映像文件(iso)"单选框。点击右侧"浏览"按钮,选择光盘映像文件。
输入Windows产品密钥,如图所示。选择要安装的Windows版本,设置计算机名和登录密码。 如图所示,命名创建的虚拟机名称。
点击"位置→浏览"按钮,选择虚拟机安装的路径。 指定虚拟机的硬盘容量,如图所示。选择"将虚拟磁盘拆分成多个文件"单选框,设置完成点击"下一步"按钮。
如图所示,显示"将使用下列设置创建虚拟机"信息。勾选"创建后开启此虚拟机"复选框,点击"完成"按钮。 完成通过虚拟机安装操作系统的操作,如图所示。本例到此结束,希望对大家能有所帮助。
虚拟机怎么安装系统
方法/步骤首先我们打开“虚拟机”,单击“文件-新建虚拟机”。弹出的窗口勾选“典型”,单击“下一步”;然后勾选“稍后安装操作系统“,单击”下一步“选择Windows,在版本里选择我们要安装的操作系统,我的是Windows7,所以选择了Windows7,单击”下一步“。
然后可以看到我们对虚拟机的一些基础配置,单击”完成“。
然后单击”编辑虚拟机设置“,弹出的窗口选择”CD/DVD“,勾选”使用IOS映像文件“,点击”浏览“,选中我们的的系统镜像,单击确定。
虚拟机系统怎么安装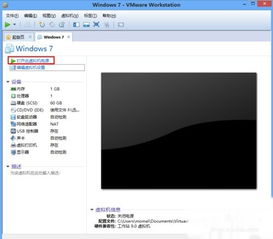
首先我们需要在电脑上安装一个虚拟机,这里以Vmware为例,下面教大家如何给虚拟机安装系统。如果在安装过程中遇到问题,可以到【小白一键重装系统】获取解决方法。
1.首先,我们打开虚拟机软件,然后单击【创建新的虚拟机】按钮。
2.然后,我们选择推荐的默认选项,然后单击“下一步”。3.把安装CD映像文件(iso)(M):选项勾选上,然后单击浏览按钮,选择我们下载的系统映像包,然后单击下一步按钮。如果没有下载系统镜像,同样可以到【小白一键重装系统】里下载。4.然后输入我们在安装前输入的信息,如果您不想进行设置,则可以单击“下一步”。
5.在弹出页面中,小编玖儿建议在选择磁盘时,不要将其安装在c驱动器中,尽量选择非系统盘,然后单击“下一步”。6.然后,我们选择默认磁盘容量,然后单击“下一步”,然后在弹出页面中单击“完成”按钮。7.然后,软件将自动创建磁盘,等待接下来的安装环节。
8.耐心等待安装完成后,虚拟机就会自动进入安装的系统了。通过在电脑上使用虚拟机安装另一个系统,就可以同时在电脑上使用两个系统了,是不是很有趣呢?如果你还想了解更多关于虚拟机的问题,可以到【小白一键重装系统】查询相关资料。
标签: 虚拟机怎么安装系统win7