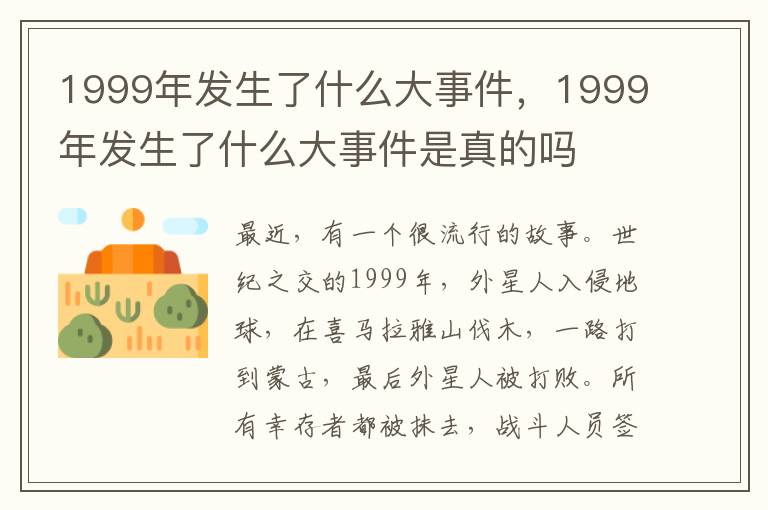局域网如果设置有问题就会出现无法访问您可能没有权限的问题。1、单击“开始”菜单,找到控制面板,打开。
2、打开之后,在窗口里面就选择查看方式为“大图标”,找到“管理工具”图标,单击打开。
3、“管理工具”界面打开之后,双击直接打开“本地安全策略”图标。4、在“本地安全策略”里面左边的列表直接双击展开“本地策略”。5、单击“安全选项”选项,在右边找到“网络安全:LAN管理器身份验证级别”选项之后就双击打开。6、单击下拉框,然后选择里面的“发送LM和NTLM响应(&)”选项,直接单击“确定”按钮重启电脑就可以了。
Win10无法访问局域网共享文件夹怎么办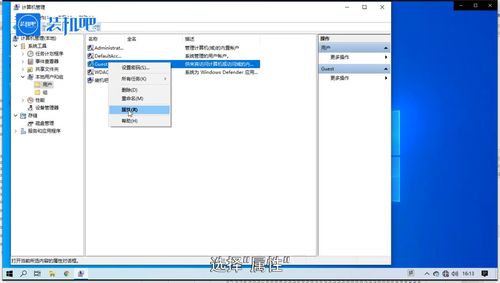
在使用Windows 10工作时会遇到形形色色的问题,比如无法访问局域网共享文件夹。那么如何进行故障排除呢?下面我与你分享具体步骤和方法。
工具/材料 Windows 10 01 启动Windows 10操作系统,如图所示。
拖动右侧垂直滚动条,选择"Windows 管理工具→本地安全策略"项。 02 如图所示,唤出"本地安全策略"程序窗口。展开左侧树形目录结构,点击"安全设置→本地策略"文件夹。 03 展开"本地策略"文件夹,如图所示。
选择"用户权限分配"文件夹,鼠标双击右侧"拒绝从网络访问这台计算机"项。 04 如图所示,弹出"拒绝从网络访问这台计算机 属性"对话框。选择"本地安全设置→Guest"账户,点击"删除"按钮。
05 选择"本地策略→安全选项"文件夹,如图所示。拖动右侧垂直滚动条,鼠标双击"网络访问:本地账户的共享和安全模型"项。 06 如图所示,弹出"网络访问:本地账户的共享和安全模型 属性"对话框。
点击"本地安全设置"文本框向下箭头,选择"经典-对本地用户进行身份验证,不改变其本来身份"项。 07 选择"本地策略→安全选项"文件夹,如图所示。拖动右侧垂直滚动条,鼠标双击"账户:使用空密码的本地账户只允许进行控制台登录"项。
08 如图所示,弹出"账户:使用空密码的本地账户只允许进行控制台登录 属性"对话框。勾选"本地安全设置→已禁用"单选框,本例到此希望对大家能有所帮助。
局域网共享文件时弹出网络错误,无权访问?
局域网共享时提示你"没有权限访问,请与网络管理员联系请求访问权限".局域网共享无法访问被共享的文件夹。1、找到你要共享的文件夹,选中并且右键,选中属性,选择安全选项卡2、点击安全选项卡下面的编辑,弹出编辑选项卡,3、在组或用户名下面,点击添加,弹出选中用户和组选项卡,4、点击左下角的高级,弹出新的选项卡5、点击立即查找,在下面的搜索结果中选择everyone,6、点击确定,在输入对象名称下面出现了everyone,7、点击确定,在组合用户名下面出现了everyone,在everyone的权限中选择你允许的权限,如读取,改写,读取和写入等,一般可以选择完全控制。
然后点击确定。
8、最后可以查看在安全选项卡下面的组合用户名中已经有了everyone。9、下面就是设置共享了,点击共享选项卡,点击高级共享10、勾选共享此文件夹复选框11、点击权限,选择everyone,并设置你的权限12、点击确定,并依次点击确定就可以了。这时局域网中的电脑就可以访问你共享的文件夹了。如果别人在网络中发现了你的电脑名称,直接双击打开就可以看到你共享的文件夹,并根据你分配的权限可以对此文件夹进行读写操作。
关于局域网共享的几点知识1、在windows操作系统中,微软对局域网共享做了不少限制。默认情况下,共享文件需要加密,及必须通过你电脑上已有的用户名和密码来访问你的电脑,才能访问你共享的文件。而且如果用户密码为空,则默认不允许远程登录,此用户只能在本电脑登录。
2、因此局域网共享分为两种共享方式,第一种是共享不加密,第二种是共享加密。加密共享又分为通过用户名和密码来访问和通过用户名和空密码来访问。加密与否的设置在控制面板,"网络和共享中心-更改高级共享设置-所有网络-密码保护的共享"设置。
如图所示3、下面介绍以上三种方法的权限设置4、第一种,关闭密码保护共享,此时局域网中的计算机可以直接访问你的计算机,但是没有权限访问你共享的文件夹。但可以访问你共享的公用文件夹,也就是公用用户下面的文件。此时若想让局域网中的其他计算机访问你的电脑,就必须通过上面经验中表述的方法把该文件夹的安全中添加everyone用户。
5、第二种,启用密码保护共享,此时若用户名有密码,则局域网中的其他计算机可以通过你的用户名和密码访问你的计算机并访问计算机中共享的文件。
标签: 局域网无法访问目标主机