查看本机的计算机名的详细步骤如下1、键盘"Windows徽标键"+"R"组合键调出运行窗口。2、输入命令行"cmd"调出命令行窗口。
3、在窗口输入命令"hostname",即可得到本机的计算机名。
主机名就是计算机的名字(计算机名),网上邻居就是根据主机名来识别的,这个名字可以随时更改,从我的电脑属性的计算机名就可更改。用户登陆时候用的是操作系统的个人用户帐号,这个也可以更改,从控制面板的用户界面里改就可以了。这个用户名和计算机名无关。
计算机名字怎么改 如何更改计算机名字
1、选择“属性”命令在Win7桌面上右击“计算机”图标,在弹出的快捷菜单中选择“属性”命令。 2、单击“更改设置“链接打开”系统“窗口,单击“更改设置”链接。
3、单击“更改”按钮弹出“系统属性”对话框,选择“计算机名”选项卡,然后单击“更改”按钮。
4、更改计算机名弹出“计算机名/或更改”对话框,在“计算机名”文本中输入新的名称,单击“确定”按钮。
怎么更改计算机名称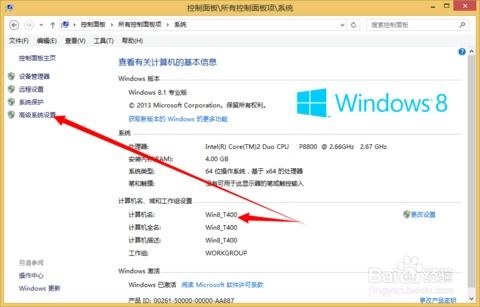
如何更改计算机名称?有时候看到别人的计算机名字都改成了自己的姓名,或者很有意义的名字,自己也想改一个,下面为大家讲解下如何更改计算机名称,来看看吧!方法/步骤:1、一般的新的电脑或者系统,都会默认的有一个计算机名称以及一个工作组。这个计算机名称就相当于网络的IP地址一样。
2、打开左下角的开始菜单,找到控制面板打开。
3、打开控制面板之后,进入详细界面,此时双击系统与安全进行打开。4、打开系统与安全,点击下方的系统选项,进入系统详细信息界面。5、进入系统详细信息界面,点击右方菜单栏里的远程设置选项。6、进入远程设置界面后,点击上方的计算机名自选项,选择右下方的更改键进行名称更改。
7、点击更改之后进入更改信息界面,填写需要更改的计算机名称,以及计算机工作的组,更改之后点击完成即可。重启电脑此时计算机名称以及更改完成了。
Windows 10操作系统如何修改计算机名
我们在日常工作生活中使用的电脑可能有改名字的需求,例如在局域网我们是通过计算机名来共享文件的,另外一些监控类的软件也需要获取到可以识别个人信息的计算机名。如下图点击“查看电脑名称”,可以查看到设备名称,该名称便是需要我们修改的计算机名。
本文将介绍Windows 10操作系统如何修改计算机名。
工具/材料 Windows 10操作系统 首先我们打开电脑,在桌面找到“此电脑”的图标,然后右键点击“属性”,进入到属性设置页面。 我们点击“高级系统设置”进行设置,在设置页面点击“计算机名”,我们可以查看到本机的计算机全名,然后点击下方的“更改”按钮进行设置。 在弹出的输入框中输入新的计算机名称,其他的使用默认设置即可,然后点击确定按钮即可。 修改完计算机名后必须要重启电脑才能生效,点击上一步的“确认”按钮,此时会有重启电脑的提示框出现,点击“确认”按钮即可。
以上步骤完成后,点击“关闭”按钮关闭设置,此时同样会有重启计算机的提示。 特别提示 修改完计算机名后要重启电脑。
如何改计算机名称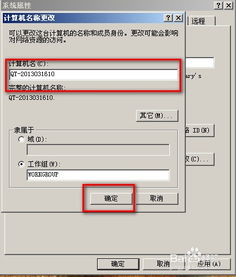
更改计算机名称分为五步:第一步:鼠标右击桌面“计算机”图标,单击“属性”第二步:单击左侧栏中的“高级系统设置”链接第三步:单击“计算机名”选项卡第四步:在“计算机名”选项卡对话框下单击“更改”按钮第五步:在出现的界面将原有的计算机名删除并键入新的计算机名,然后单击“确定”。
标签: 原名称还可以ping通



