以Win10系统为例:电脑分辨率调不了可能是系统分辨率问题;也有可能是显卡驱动问题。 解决方法: 1、只需要将分辨率挑高点就可以全屏显示了,首先点击桌面空白的地方然后右键,点击屏幕分辨率设置,调整最屏幕最佳分辨率即可。
2、显卡没有显卡驱动或者驱动有问题,那么也可能导致电脑屏幕不能全屏显示的问题,具体操作就是下载电脑管家硬件检测更新下显卡驱动即可。
电脑分辨率调高了黑屏解决方法: 1、降低屏幕分辨率的方法,开机当快要进入系统选项时,按F8键进入“高级模式”。进入“高级模式”后,先选择“安全模式”这一项,按Enter进入。 2、进入安全模式会比进入正常系统模式时间要长一些,,进入后,屏幕背景是黑的,任务栏也是白色的,因为安全模式是以较少资源的启动模式,所以很多东西都不会启动。 3、进入后,在桌面空白处用鼠标右键单击,在右键菜单中选择“属性”这一项。
4、然后在窗口选项卡中,选择“设置”这一项。接着选择下面的“高级”按钮,单击进入。 5、在“(默认监视器)和属性”窗口中,选择“适配器”这一项。
选择适合显示器的分辨率确定,重启即可。
电脑分辨率不能调怎么办
电脑分辨率影响着我们看电脑显示的效果,万一遇到需要调却不能调的时候会很难处理,下面是我整理的一些关于电脑分辨率不能调的解决 方法 电脑分辨率不能调的解决方法,供您参考。 电脑分辨率不能调的解决方法一、驱动故障导致分辨率不正常 1、这里以 Windows 8 为例,首先找到系统中的“计算机”图标。
2、然后选中“计算机”并点击鼠标右键,再点击“管理”选项,如图所示。
3、接下来在计算机管理界面的左窗格选择“设备管理器”选项,如图所示 4、然后在右窗格中点击“显示适配器”,检查是否有叹号或者问号, 如果有说明显卡驱动不正常。 5、显卡驱动不正常,可以手动重新安装显卡驱动。如果自己没有显卡驱动, 也不知道具体是什么显卡的话,可以借助一些第三方软件。
这里以“驱动精灵”为例。首先打开驱动精灵,软件会自动检测系统的驱动。 等待软件 检测完成以后,在首页找到显卡,点击“升级”如图所示。
6、然后在升级驱动向导页面里,根据自己的需要,选择相应的驱动, 点击“下一步”,如图所示。 7、接着点击“立即解决”,如图所示。 8、等待下载完成以后,点击“安装”,如图所示。
9、等待显卡驱动更新完成之后,重新启动电脑,再尝试调整分辨率。 电脑分辨率不能调的解决方法二、插拨显示数据线 1、如果检查显卡驱动也正常,但就是分辨率不正常。比如原来是 1440*900 的分辨率,现在却变成了 1280*800 的分辨率。
这个原因有可能是连接显示的数据线松动或线出现问题导致的。这里我们可以尝试重新插拨下显示的数据线,先找到连接在 显示器 上的数据线,然后把固 定数据线的螺丝松动,取下来重新接上,如图所示。 2、然后回到系统桌面,尝试设置分辨率,如图所示 3、如果还是不行的话,再尝试插拨连接到主机端的显示器数据线, 如图所示。 4、最后还不行的话,请尝试更换一根显示器数据,如图所示。
电脑分辨率怎么调不了?
可能是你的分辨率设置不正确引起的,请重新设置。如果不是分辨率的问题或设置不了分辨率,可能是显卡驱动受损,或安装了不合适的驱动引起的,请安装合适的显卡驱动,或修复一下系统,请看看下面的方法。
1、开机按F8不动到高级选项出现在松手,选“最近一次的正确配置”回车修复(这个方法可以恢复原来的驱动)。
2、如果是因更新驱动引起的故障,右击我的电脑选属性,选设备管理器找到这个驱动右键选属性/上面的驱动程序选项/选下面返回驱动程序选项按确定。3、如果故障依旧,建议重装操作系统。
电脑分辨率调不了怎么办 电脑分辨率调不了的处理方法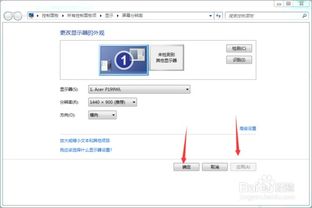
电脑分辨率调不了的处理方法如下。 1、首先,使用win+l的快捷键组合来呼出windows控制面板。
2、之后点击进入“显示”。
3、进入之后找到左侧显示,下拉至下方分辨率的位置,找到推荐的那一个分辨率选择即可。
屏幕分辨率调不了怎么办
有些朋友认为调整电脑分辨率是一件很简单的事情。但是有些时候我们会遇到不能修改调整电脑分辨率的情况,这时候我们就要尝试多种的方法。
屏幕分辨率发生问题对于电脑的影响: 屏幕分辨率发生了问题在我们使用电脑的时候是不会有什么特别的影响,但是屏幕就会变成花屏。
这就是屏幕分辨率出现了问题的表现,那么在我们浏览信息或者处理文件的时候就会很。 屏幕分辨率发生问题的原因: 屏幕分辨率发生问题的原因主要就是电脑的显卡出现了问题。那么怎么知道是其显卡出现了问题呢?进入到设备管理器中查看一下显卡就知道了,这时候我们就能清楚的看见显卡上面会有一个黄色的警示标志。 在我们简单的了解了屏幕分辨率发生问题对于电脑的影响以及问题发生的主要原因后,接下来让我们走进显卡驱动更新之旅! 方法一: 1.选定“我的电脑”右击“属性”,在属系统属性窗口中选择“硬件”,在硬件中选择“设备管理器”。
2.设备管理器打开后,选择“显卡项”,打开之后出现黄色警示标志,我们要将其显卡卸载。 3.卸载之后,选择“更新驱动程序”,这时候就需要下载一个驱动精灵软件,打开软件后,选择“自动检测”。检测完毕后,重新安装再重启电脑即可。
方法二: 1.开机按“F8”,进入高级模式。 2.在高级模式中,选择“安全模式”,然后卸载驱动程度。 3.重启电脑,按照方法一进行操作。
方法三: 1.选定“我的电脑”右击“属性”,在属系统属性窗口中选择“硬件”,在硬件中选择“驱动程度签名”。 2.然后选择“警告 - 每次选择操作时都进行提示”,选择“确定”。 3.按照方法一进行卸载重新安装。
屏幕分辨率调高了黑屏怎么办? 经常遇到一些朋友询问,调屏幕分辨率时,把分辨率给调高了,超出屏幕分辨率范围了,结果导致黑屏了,该怎么办? 分辨率调高了,超出了屏幕的范围,肯定会黑屏,而且这个问题还挺麻烦,因为屏幕上没有任何显示,不知道怎么处理,如果是Ghost版的XP系统,都会带一个黑屏时用Ctrl +Alt + F7降低屏幕分辨率软件,任何时候只要按这三个键,屏幕分辨率就会降下来,非常方便,其它版本的系统都没有带这个功能。 虽然很麻烦,但还是有办法,可以进入安全模式或VGA模式,把分辨率调下来就可以了,实施方法如下。 工具/原料 电脑 安全模式或VGA模式 方法/步骤 降低屏幕分辨率的方法与步骤: 1,开机,当快要进入系统选项时,立即按F8键进入“高级模式”,因为系统选项界面显示的时间非常短,可以提早按F8键,否则错过时机就得重来。 2,进入“高级模式”后,先选择“安全模式”这一项,按Enter进入。
3,进入安全模式会比进入正常系统模式时间要长一些,所以耐心等一等,进入后,屏幕背景是黑的,任务栏也是白色的,因为安全模式是以最少资源的启动模式,所以很多东西都不会启动。 4,进入后,在桌面空白处用鼠标右键单击,在右键菜单中选择“属性”这一项。 5,打开了“显示属性”窗口,在窗口选项卡中,选择“设置”这一项。 6,在设置的页面中,选择下面的“高级”按钮,单击进入。
7,在“(默认监视器)和属性”窗口中,选择“适配器”这一项。 8,进入了“适配器”页面,点击下面的'“列出所有模式”这个按钮,会弹出一个列表框,从中选择适合你 显示器 的分辨率,我的显示器是17寸的,为1024X768,所以选择:“1024X768,真彩色 (32位),默认刷新”这一项。 如果你不太了解你的显示器的分辨率,可以把它调成最小640X480,后面其它的"真彩色 (32位),默认刷新"要一样,修复完以后再去慢慢调回到正常分辨率。 9,设置完成后,按“确定”,一路返回时都要按“确定”。
然后再重新启动电脑,看能不能正常进入Windows系统。 10,如果上面能正常进入系统,修复分辨率成功,下面就不执行了,如果还不行,按以上方法进入“高级模式”,然后选择“启用VAG模式”这一项,后面其它的步骤与安全模式是一样的,桌面右键->属性->设置->高级->适配器->列出所有模式->选择适合你显示器的分辨率->确定。 注意事项 如果经过以上两个方法还不能修复问题,可以用驱动精灵在安全模式下更新显卡驱动程序一试。
如若还不行,那你就只能重装系统了。
标签: 电脑分辨率不能调节怎么回事


