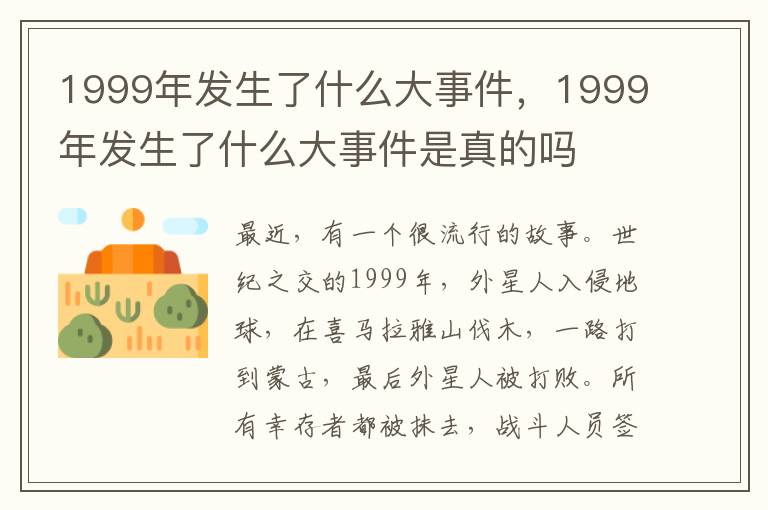当我们打开文档,就出现了安全模式,需要输入密码,才能打开,点击左上角文件,我们点击文档加密,点击密码加密,删除密码,点击应用即可,word安全模式就解除了。工具/材料电脑型号:联想笔记本U31-70Word版本:2019具体内容当我们打开文档,就出现了安全模式,需要输入密码,才能打开。
进入word文档,我们点击左上角文件。
之后,我们点击文档加密。下一步,我们点击密码加密。最后,我们删除密码,点击应用即可,这样word安全模式就解除了。
word出现安全模式打不开怎么办
我们双击word文档的时候,有时会发现总是打不开,出现安全模式,那么这个时候应该怎么办呢?word出现安全模式打不开的解决 方法 其实很简单,下面由我告诉你! word出现安全模式打不开的解决方法一 如下图所示:打开我的计算机,之后点击工具,文件夹选项。 打开文件夹选项后,点击查看,找到隐藏文件夹。
下图所示 在计算机打开路径 C:\Documents and Settings\Administrator\application data\microsoft\templates 找到下图这两个文件,把它删了。
重新启动 word文档。你会发现一切都正常了 word出现安全模式打不开的解决方法二 首先在我的电脑中依次点击“工具--文件夹选项--查看”,选中下面的选项: 然后找到下面这个文件夹:C:\Documents and Settings\Administrator\Application Data\Microsoft\Templates,会看到“Normal.dot” 这个文件,这就是公用模板文件,应该是损坏了,直接将其删除,就可以排除故障了。
word安全模式怎么解除 word安全模式解除方法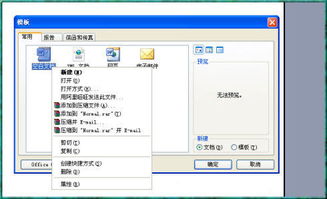
1、首先,随便打开一个WORD 文件,将出现以下界面。选项勾取后,点击“不发送”。
2、回到电脑桌面,打开“我的电脑”出现如下界面,点击“系统盘”。
3、打开C盘后,找到“用户”这个文件夹。 4、打开“用户”这个文件夹,找到“Administrator”管理员文件夹,打开。 5、打开“Administrator”管理员文件夹后,打开“Application Data”文件夹,并在该文件夹中选择‘Mircrosoft’然后点击“Templates”文件夹。 6、打开后最终找到“Normal.dot” 这个文件,这是公用模板文件,应该是损坏了,直接将其删除,排除故障。
7、回到桌面,在桌面上新建一个WORD文件,然后在安全模式下打开WORD文件,出现以下界面,点击新建按钮。 8、点击新建后,出现以下界面,选择“我的模板”点击。 9、点击“我的模板”后,出现以下界面,选择“空白文档”右键,然后点删除。
10、删除WORD原带有的空白文档后,选择“模板”然后点确定。 11、点击完成后,就搞定了。重新启动电脑,随便打开一个word文件,安全模式已经被解除。
标签: 安全模式word打不了字