1、点击Win7桌面左下角圆形开始按钮,然后用鼠标右键点击“计算机”,从下拉菜单选择“管理”,打开“计算机管理”窗口。图示:右键菜单打开Win7系统“计算机管理”2、在Win7系统“计算机管理”窗口中点击“存储”下面的“磁盘管理“,窗口右边显示出当前Win7系统的磁盘分区现状,包含不同分区的卷标、布局、类型、文件系统、状态等等。
图示:Win7系统磁盘管理3、现在我们希望将G盘“数据”分成两个区,我们可以这样操作。
为Win7新分区分配磁盘空间右键单击选择要压缩的G盘分区,从右键菜单中选择“压缩卷”。图示:为Win7系统增加分区4、在“输入压缩空间量(MB)”里填写需要新开分区的空间数量,比如这里我们需要60G,可以稍微计算一下1024×60是多少,然后把结果数字填写进去。图示:设置新分区空间大小5、填写完毕后,点击“压缩”按钮,Win7系统便开始自动分配磁盘,分配完毕后我们会看到一块标示为绿色的新磁盘空间。图示:新分区分配成功6、光是为新分区分配好空间还不够,我们还需要将这个空间变成真正的Win7分区。
指定分区和格式化右键点击这个绿色的新空间,从弹出菜单中选择“新建简单卷”,按操作提示指定卷大小、分配驱动号和路径、选择文件系统格式、格式化分区。图示:指定卷大小图示:分配驱动号和路径、选择文件系统格式7、设置完毕后Win7系统会在“新建简单卷向导”给出完整的新磁盘分区信息,确认无误后,点击“完成”按钮。图示:Win7新分区信息8、现在我们在Win7系统中成功分割和创建了一个60G的新分区“新加卷(H:)。
win7自带的分区工具好用吗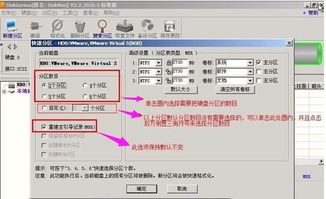
单说分区的话,win7自带工具,discgenius和分区助手都一样的,都是简单的硬盘字节的划分。 但是如果说硬盘管理的话,排序就应该是discgenius,分区助手和win7自带工具。
discgenius有免费版和收费版,免费版当然会有功能限制。
win7自带分区工具怎么将可用空间转化为未分配,从而扩展到C盘?
1、我们在桌面的计算机图标上单击鼠标右键,然后选择管理。2、在计算机管理窗口中,我们单击存储中的磁盘管理打开。
3、打开磁盘管理以后,电脑一共有3个分区,其中C盘是主分区也就是我们的系统盘,扩展分区中有D盘和E盘两个逻辑分区。
4、如果我们现在增加C盘的空间大家看看行不行!我们直接在C盘上单击鼠标右键,大家发现菜单中扩展卷是灰色的不可用状态,也就是说现在无法扩展C盘的空间。5、把逻辑分区删除,我们在E盘上单击鼠标右键,选择删除卷!然后在弹出的菜单中,我们确定删除。6、用同样的方法,把逻辑磁盘D盘也删除掉。7、我们把D盘和E盘逻辑磁盘都删除了,但现在扩展C盘还是不行的,我们继续在可用空间上单击鼠标右键,然后删除分区。
8、这样我们删除后的扩展分区就变为了未分配空间。9、现在在C盘上单击鼠标右键,大家发现扩展卷已经可以使用了,我们现在开始给C盘增加空间,我们选择扩展卷。10、然后我们使用扩展卷向导给C盘增加空间。
11、现在发现我们的C盘已经无损的增加了10G的空间。
标签: 系统分区工具



