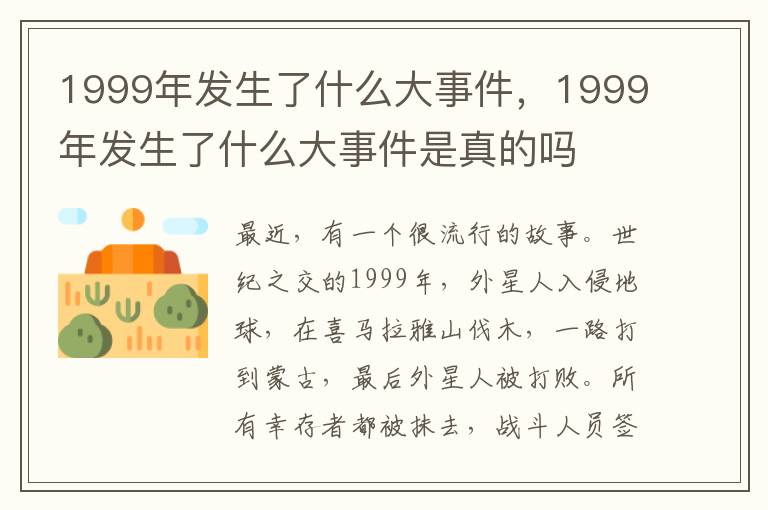《TranslucentTB v2020.2任务栏透明工具》百度网盘资源免费下载:链接: https://pan.baidu.com/s/1wXS1AvwdJH-Fbm6Ibonp7A?pwd=dgw5 提取码: dgw5TranslucentTB v2020.2最新版是一款非常好用的win10任务栏透明工具,它可以让你的任务栏设置成模糊状态或是自己设置成透明样式,同时不会影响任务栏窗口图标的清晰度,使你的桌面更加美观。该软件几乎占用很少的系统资源,可以根据自己的喜好来自定义设置任务栏的透明度,支持在不同的效果之间进行切换。
win10任务栏透明怎么弄 怎么把win10任务栏设置透明
1、首先单击开始菜单→设置—>个性化—>颜色,开启【便“开始”菜单、任务栏和操作中心透明】选项。 2、在键盘上同时按下“Win+R”组合键打开运行,在运行中输入“regedit”命令打开注册表。
3、在注册表编辑器界面中,依次展开:“HKEY_LOCAL_MACHINE\SOFTWARE\Microsoft\Windows\CurrentVersion\Explorer\Advanced”路径。
4、在界面的右侧栏中新建名为“UseOLEDTaskbarTransparency”的 DWORD(32位)值(D)。 5、完成以上设置之后,Win10任务栏变透明了,但是任务栏在百分之80左右,可以借助第三方软件来将Win10任务栏变100%完全透明的方法,使用到的软件名叫“startisback”,用户自行网上搜索下载地址,下载安装“startisback”并打开。 6、将自定义外观选项下勾选“使用自定义开始菜单颜色”和“使用自定义任务栏颜色”的选项,并将旁边的两个拖拉至左边即可,最后单击应用确定。
win10任务栏怎么变透明 这样做就可以
1、打开win10系统,然后在桌面上点击鼠标右键,在右键菜单中找到“个性化”。 2、在“个性化”窗口中选择左侧菜单中的“颜色”点击打开。
3、在右边的菜单中找到“透明效果”选择状态为“开”并且勾选“开始菜单、任务栏和操作中心”和“标题栏”。
4、回到win10桌面上,右键点击“开始”菜单,选择“运行”点击打开。 5、在弹出的对话框中,输入“regedit”,然后“确定”。 6、在打开的注册表窗口根据路径找到“HKEY_LOCAL_MACHINE\SOFTWARE\Microsoft\Windows\CurrentVersion\Explorer\Advanced”。 7、在右边的空白位置选择鼠标右键,在右键菜单中找到“新建/Dword值”点击打开。
8、将把“Dword”的名称修改成“UseOLEDTaskbarTransparency”。 9、打开“UseOLEDTaskbarTransparency”在窗口中设置数值数据为1,然后确定保存。 10、重启电脑任务栏变成无色透明,问题解决。
Win10怎么设置任务栏全透明
即便Win10系统的扁平化设计逐渐被大家所认同,但在Win10系统中是无法设置Win10界面全透明的,这点和Win7再透明也会是毛玻璃效果类似。然,天无绝人之路,我找到了一款名为Startisback的软件可以让Win10任务栏透明化的插件,特来分享! Win10任务栏透明化方法: 1、下载安装一款名叫Startisback的小工具; 2、接下来,将Startisback安装到你的电脑中,启动软件后会看到如下界面; 这就是Startisback的真容 3、勾选“外观”→“使用自定义任务栏颜色”复选框,然后再将右侧滑杆拖拽到最左侧,点击应用按钮。
转眼间,任务栏就变透明啦! 滑杆拖到最左侧,神奇的`事就要发生啦! 4、除此之外,我们还可以在此基础上再做一些小变化。
比方说点击滑杆最左侧的“□”,它的作用是为任务栏填入不同的颜色。再或者,我们还可以点击旁边的“小水滴”,而它的作用则是将透明的任务栏转成“Aero毛玻璃”效果。 OK!是不是很简单呢?好了,马上体验一下吧,一秒钟,让我们Windows立马不一样! 以上便是Win10任务栏透明化插件的作用介绍,按照用户预设任务栏透明度,可以达到全透明的状态,这比Win10自身只能勾选是否透明的设置好使多了。
win10 怎么把任务栏变透明
1、首先,打开win10系统,然后在桌面上点击鼠标右键,在右键菜单中找到“个性化”2、然后,在“个性化”窗口中选择左侧菜单中的“颜色”点击打开。3、然后,在右边的菜单中找到“透明效果”选择状态为“开”并且勾选“开始菜单、任务栏和操作中心”和“标题栏”。
4、然后,回到win10桌面上,右键点击“开始”菜单,选择“运行”点击打开。
5、然后,在弹出的对话框中,输入“regedit”,然后“确定”。6、然后,在打开的注册表窗口根据路径找到“HKEY_LOCAL_MACHINE\SOFTWARE\Microsoft\Windows\CurrentVersion\Explorer\Advanced”。7、然后,在右边的空白位置选择鼠标右键,在右键菜单中找到“新建/Dword值”点击打开。8、然后,将把“Dword”的名称修改成“UseOLEDTaskbarTransparency”。
9、然后,打开“UseOLEDTaskbarTransparency”在窗口中设置数值数据为1,然后确定保存。10、最后,重启电脑任务栏变成无色透明,问题解决。
标签: 任务栏透明Win10