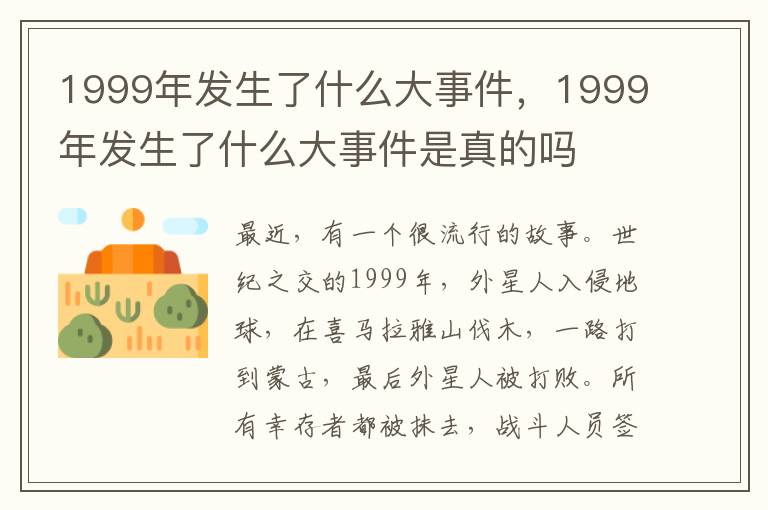有时候我们电脑可能会遇到这样的一个问题,在同一网络中的其他电脑可以正常上网,但是自己电脑却遇到了这样的提示:页面找不到,无法解析服务器的DNS地址。很明显,这是由于DNS错误导致的电脑 不能上网 ,那么DNS错误不能上网怎么办?以下是我给大家整理的DNS错误无法上网的解决 方法 ,希望能帮到你! 我们只需要重新设置一下DNS,然后清空DNS缓存即可。
下面是DNS错误无法上网的解决步骤: 一、设置电脑DNS 当电脑遇到DNS故障时,我们可以尝试使手动设置其他DNS解析服务,国内已经有很多公共DNS,包括阿里云DNS,百度DNS,谷歌全球通用DNS等等,这里建议大家使用百度或者阿里云公共DNS。
——阿里云公共DNS地址(2个):223.5.5.5和223.6.6.6 ——百度公共DNS地址(1个):180.76.76.76 ——谷歌DNS地址(2个):8.8.8.8和8.8.4.4 电脑设置DNS方法很简单,之前已经为大家分享过很多相关教程,具体方法是: 在电脑桌面右下角的网络图标上鼠标右键,然后点击打开“网络和共享中心”——然后点击左侧的“更改适配器设置”,接下来在当前的联网网络连接名称上,右击鼠标,选择“属性”,最后在网络连接属性窗口中选中“Internet 协议版本 4 (TCP/IPv4)/属性”,之后就可以设置DNS,如下图所示。 上图中,我们将电脑DNS设置为了阿里云公共DNS,这个DNS也是全球通用的,国内用户优先推荐,具备高速上网,防钓鱼网站等功能。 二、刷新DNS缓存 设置完电脑DNS后,可能电脑依然还不能上网,这主要是由于电脑有本地DNS缓存,要刷新一下DNS缓存,才会修正此前的DNS故障,刷新DNS缓存方法如下。 1、使用 Windows + R组合快捷键,打开运行对话框,然后键入【cmd】命令,之后点击下方的“确定”,如下图所示。
2、在接下来打开的cmd命令框中,输入运行命令:【ipconfig /flushdns】(输入完成后,按回车键运行)就可以刷新本地DNS缓存了,如下图所示。 如果电脑出现DNS错误不能上网,按照以上方法就可以成功修复上网了。
电脑出现dns错误怎么办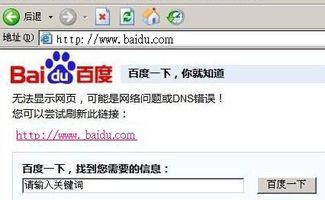
电脑出现dns错误怎么办?在实际应用过程中可能会遇到DNS解析错误的问题,就是说当我们访问一个域名时无法完成将其解析到IP地址的工作,而直接输入网站IP却可以正常访问,这就是因为DNS解析出现故障造成的。那么,如何正确设置dns? 1、一般我们没有人为设置过DNS的话,系统默认是处在自动获得的状态下。
XP的查看方法:开始------控制面板-----网络连接-------本地连接-----属性------internet 协议(TCP/IP)------属性 我们就能看到默认的设置了。
Win7查看方法:开始-----控制面板------网络和共享中心-----点 本地连接后面的查看状态-------属性--------internet 协议4 (TCP/IPv4)--------属性 然后就能够看到了。 2、如果我们发现在自动获得状态下提示DNS错误,那么我们就要自己手动给系统设置正确的DNS地址。选择 “使用下面的` DNS 服务器地址”,然后填入你得到的地址就可以了,一般我们填写两个,一个首选 DNS 服务器地址,一个备用 DNS 服务器地址(这个不填也可以)。一般提示DNS出错或者不能访问网页的问题就可以解决(有时候因为IE的问题也会造成无法访问网页的问题,我们可以在 internet属性设置的最后一个页面重置IE)。
3、上面的方法对固定在一个地区上网的朋友来说还是不错的,但是对于一些经常出差或者经常去异地的人士来说,这样固定后就比较麻烦了,换一个省份就要手动换一次DNS地址,那么大家就要用软件了,可以实现本机DNS解析,下载以后双击会自动解压并且安装,安装完毕后会自动设置你的首选DNS,然后在你的电脑的服务里面会多一个服务,如果你要停止该服务,你如下操作: 开始-----所有程序------TreeWalk-----service-----Stop DNS service 即可~~~如果要开启服务则选择Start DNS service。在拔掉网线或者网络断开后,会出现短暂的系统假死(其实在进程中查看是该服务的进程占了很高的CPU造成的,你可以结束掉它就恢复正常了)。 4、最后我给大家推荐一个简单好用的小软件,可以帮助大家快速设置好合适你当前网络环境的DNS服务器地址。
软件名叫“彗星DNS优化器(Fast DNS)”。这个是绿色软件,不用安装,直接在硬盘上运行即可,我们只要点击 “一键完成(推荐)”即可,最下面的状态栏中会显示,“测速正在进行中,请稍候...” 总共有1919个内置的全球DNS服务器IP地址,整个测试过程大概在2分钟左右完成。然后会自动替你把延时最小的10个地址写入你的系统中,然后提示 “自动设置完成”点击确定就可以结束设置了。
然后我们可以点一下上面的“响应时间” ,这样这些DNS地址会根据响应时间的快慢自动排列,我们就可以看软件自动设置了哪些个DNS服务器IP地址。 这个软件使用非常方便,只需一键就可以帮你搞定设置,强烈推荐大家使用。实测效果也是很好的。
注意事项:TREEWALK 和FsatDNS都是免费的软件,大家可以放心的自由使用。
路由器提示dns错误怎么办
互联网规模的不断扩大以及各种大数据量业务的出现对路由器分组处理能力的要求大大提高,那么你知道路由器提示dns错误怎么办吗?下面是我整理的一些关于路由器提示dns错误的相关资料,供你参考。 路由器提示dns错误的解决 方法 : 首先给大家看一下问题是怎么样的:浏览器提示dns错误,电脑自身和软件检测都显示dns错误。
如图 找到“控制面板”——“网络和Internet”——“网络和共享中心”——“更改适配器设置”——“Internet协议4” 找到dns设置,如下图,将“首选dns服务器”设置为8.8.8.8,即可 设置好以后,禁用本地网络连接,之后等一段时间,重启启用网络连接。
电脑出现dns错误无法上网的解决方法详解
DNS是因特网上作为域名和IP地址相互映射的一个分布式数据库,能够使用户更方便的访问互联网,有时候电脑可能会出现dns错误导致无法上网的情况,这该怎么办?下面是我整理的电脑出现dns错误无法上网的解决方法,供您参考。 电脑出现dns错误无法上网的解决方法一 首先在电脑桌面右下角的网络图标中,点击鼠标右键,然后选择“打开网络和共享中心”,如下图所示: 打开网络共享中心后,点击已经连接的网络名称,如下图所示: 然后我们打开WLAN状态设置,我们再点击下方的“属性”设置,如下图所示: 打开WLAN属性设置后,在此连接使用下列项目中,先选中底部的“Internet协议版本4(TCP/IPv4)”,接下来再点击下方的“属性”,如下示意图: 最后进入TCP/IPv4协议属性设置界面了,这里方面就可以找到DNS地址的地方,先选中“使用下面的DNS服务器地址,然后填写上首选DNS服务器和备用DNS服务网即可,完后后点击底部的确定即可完成DNS地址设置了,如下图所示: 电脑出现dns错误无法上网的解决方法二 刷新DNS缓存 设置完电脑DNS后,可能电脑依然还不能上网,这主要是由于电脑有本地DNS缓存,要刷新一下DNS缓存,才会修正此前的DNS故障,刷新DNS缓存方法如下。
dns错误怎么解决?
1:更换本地DNS的方法 目前国内电信运营商通过使用DNS劫持的方法,干扰用户正常上网,使得用户无法访问,(例如弹出广告窗口),所以我一直在使用Google DNS,不仅可以解决中国的电信运营商的流氓行为,还可以解决域名无法访问的情况。 小技巧:点击开始-设置-网络连接-本地连接-属性-TCP/IP协议-使用下面的DNS服务器地址,在框中输入“8.8.8.8”和“8.8.4.4”断开,从新连接网络即可,并且没有电信、联通(原网通)等DNS劫持问题。
2:修改HOSTS文件的方法 如果我们希望把某个域名与某个IP绑定,就可以通过修改HOSTS文件的办法:“开始-搜索”,然后查找名叫hosts的文件。
或路径为c:\windows\system32\drivers\etc都可。用记事本打开,在下面加入要解析的IP和域名即可。(修改HOSTS文件则是在实在没有办法的时候在用) 小知识:每个windows系统都有个HOSTS文件,它的作用是加快域名解析,方便局域网用户,屏蔽网站,顺利连接系统等功能。 3:清除DNS缓存信息的方法 “开始-运行-输入CMD”,在ipconfig /?中有一个名为/flushdns的参数,这个就是清除DNS缓存信息的命令,执行ipconfig /flushdns命令,当出现“successfully flushed the dns resolver cache”的提示时就说明当前计算机的缓存信息已经被成功清除。
接下来所有的DNS缓存都会重新加载。 小知识:DNS解析就是把你的域名解析成一个ip地址,服务商提供的dns解析就是能够将你的域名解析成相应ip地址的主机。这就是DNS域名解析。
电脑连家里wifi显示dns错误怎么办?
解决的方法如下:1、DNS是域名解析系统。2、DNS错误,说明无法正确连接到网址,无法访问网页。
3、设置正确的DNS服务器是关键。
4、右击网络连接下的无线连接——属性。5、双击“TCP/IP协议”进入INternet属性页面下图。6、设置“自动获得DNS服务器地址”。7、这样就可以正常上网了。
标签: dns错误怎么回事