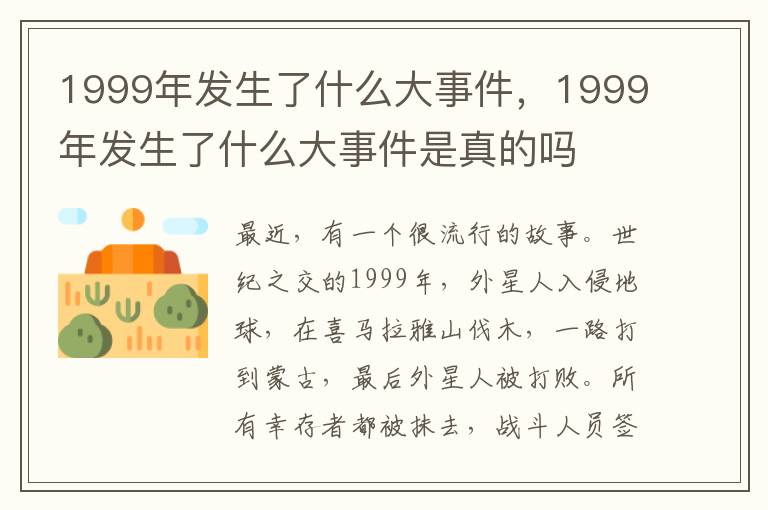1、首先鼠标右键“计算机”选择“管理”选项,选择空间大的磁盘进行压缩,点击“压缩”。压缩出一个空闲的空间后,在压缩出的空闲空间鼠标右键选择“新建简单卷”。
2、在“新建简单卷向导”中,点击“下一步”;选择好新建卷的空间大小,点击“下一步”;将新加卷的格式设置为“NTFS格式”,然后点击“下一步”设置无误后点击“完成”,这样一个新磁盘空间就建立好了。
3、双系统安装:设置好U盘启动后,进入U盘启动界面,选择“运行一键工作室Win 8PE精简版防蓝屏”. 4、进入U盘启动桌面后,点击“运行一键工作室PE装机”程序,选择“还原分区”,选择win 10还原镜像,勾选“释放急救系统”,将系统还原在刚分好区的“新加卷”中,然后点击“确定。设置参数后,点击“确定”开始还原,等待还原完成,还原完成后点击“完成”。 5、随后运行“修复系统引导”程序,选择还原好系统的分区,这里以新加卷F盘为例。
在修复界面点击“手动修复”,等待修复完成,修复完成后,重启电脑。重启电脑后可以看到win 10安装界面了,这里选择“Windows 10 Pro X64”选项。 6、等待Windows 10安装完成,安装完成后,成功进入Windows 10桌面,原来的win 7也可以正常启动,这样双系统Windows 7/Windows 10就安装好了。
怎样安装双系统?

Win7/Win10双系统安装教程准备步骤:一、首先创建一个Win10安装磁盘,作为新Win10安装盘,Win7创建新分区方法如下:1、在Win7计算机上右键,然后选择“管理”,进入计算机管理后,再点击“磁盘管理”,接下来就会看到如下图所示界面。2、接下来需要找一个并且剩余空间较大的分区,在其上右键单击,在弹出的菜单中选择“压缩卷”,如下界面图所示。
3、在弹出的压缩卷对话框中,需要输入压缩空间大小。
由于当前选择的是300G容量的F盘,本身已经使用了20GB,剩余280GB容量可用。这里由于是用作安装Win10系统可用,而Win10安装盘,一般建议需呀40GB以上容量,因此这里给其分配了60GB,也就是60*1024M=61440(M),输入容量后,点击底部的“压缩”即可,如下图所示。Win7创建Win10新系统盘关于新建Win7分区大小,大家可以根据自己的实际需求来灵活分配。4、以上步骤完整后,会看到硬盘又多了一个分区,如下图所示。
这个时候,这个新分区还不可用,这里还需要新建简单分卷。操作方法是,在这个新分区上右键,然后选择“新建简单卷”。5、之后,会弹出一个“新建简单卷向导”,首先直接点击底部的“下一步”,接下来依旧是一路点击下一步,即可,知道出现如下图界面,点击底部的“完成”即可。
6、这样就完成Win7新建分区了,并且可以正常使用了,进入我的电脑中,会看到多了一个新的硬盘分区,如下图所示。Win7新建磁盘分区到此就完成,创建的新盘,将用于Win10系统安装。教程就为大家介绍到这里,操作并不难,无需借助任何硬盘分区工具,只需要使用WIN7系统自带的磁盘管理工具即可。
二、下载硬盘安装U盘工具nt6 hdd installernt6 hdd installer是一款硬盘安装系统工具,用户无需借助光驱、U盘,可以直接在现有的系统中,直接安装系统。(下载nt6)大家可以自行搜索去下载,也可以从左边的链接去下载百度网盘提供的资源。三、下载安装Win10系统镜像目前仅可以下载Win10技术预览版,不过系统安装与今后的正式版一样。
下载完Win10系统镜像和nt6 hdd installer工具后,将两者解压到硬盘的同一根目录。将Win10系统镜像解压到I盘根目录后,再将下载的nt6 hdd installer解压后里面的“nt6 hdd installer v3.1.4运行程序”复制到I盘中Win10系统解压目录下,如下图所示。四、Win7/Win10双系统安装教程1、以上准备工作完成之后,点击I盘中的nt6 hdd installer v3.1.4运行程序直接运行,之后就可以开始硬盘安装Win10系统了。之后会出现如下提示界面,点击“安装”,如下图所示。
2、点击安装后,系统会重启启动,之后在重启界面中,需要选择第二项,也就是选择Mode1或者Mode2开始安装,3、接下来就会进入大家熟悉的Win10安装界面了。4、接下来安装就非常简单,只要按照提示一步步完成安装就可以了,下面简单一笔带过介绍下步骤。5、再下来这一步很重要,接下来需要选择Win10安装路径,这里需要选择安装到最开始Win7创建的新分区,这里需要选择H盘中,然后再点击“下一步”即可,如下图所示。6、再之后,基本就无需操作,等待其自动完成即可,Win10安装需要较长一段时间,并且安装过程中,会自动重启几次,只需要耐心等待其完成即可。
如下图所示。7、最后电脑重启几次后,会进入Win10初次安装设置,主要是需要创建用户名、密码以及基本设置等,按照提示一步一步完成,最后就可以进入到Win10主界面了。Win7下安装Win10成功后,以后电脑每次重启或者开机后,会进入系统选择界面,用户可以自由选择进入Win10或者Win7系统,如下图所示。Win7/Win10双系统安装教程就为大家介绍到这里,总体来说非常简单,无需设置BIOS,也无需借助虚拟光驱,完全是在Win7系统中完成安装的,无需借助虚拟光驱和U盘,安装非常简单。
在这里说明下,双系统有很多风险的,想要安装的朋友还是谨慎的考虑清楚。
双系统怎么装 方法步骤如何

1、设置好U盘启动后,进入U盘启动界面,选择“运行一键工作室Win8PE精简版防蓝屏”。 2、进入U盘启动桌面后,点击“运行一键工作室PE装机”程序,选择“还原分区”,选择win10还原镜像,勾选“释放急救系统”,将系统还原在刚分好区的“新加卷”中,然后点击“确定”。
3、设置好下图的参数后,点击“确定”开始还原,等待还原完成,还原完成后点击“完成”。
4、随后运行“修复系统引导”程序,选择还原好系统的分区,这里以新加卷F盘为例。 5、在修复界面点击“手动修复”,等待修复完成,修复完成后,重启电脑。 6、重启电脑后可以看到win10安装界面了,这里选择“Windows10ProX64”选项。 7、等待Windows10安装完成。
8、安装完成后,成功进入Windows10桌面。 9、原来的win7也可以正常启动,这样双系统Windows7/Windows10就安装好了。
电脑如何装双系统?

双系统使用起来比较方便,想用哪个系统就进入哪个系统,给那些需要使用2个版本以上的系统的用户提供了很大的便利性。最近有朋友问我如何装双系统,装双系统方法有多少呢?双系统怎么装呢?接下来就让小编玖儿来给大家详细的讲解一下双系统安装教程。
双系统在安装的时候,两个系统是分别装在不同的分区内,后安装的系统不会覆盖前一个系统。
而且每个单独的系统都有自己的分区格式,不会造成冲突的。安装了双系统后,在启动的时候,有一个多重启动的选择菜单,可以选择进入那个操作系统。当前状态下,只有一个系统是在运行的,不能随意的切换。如果想要进入另外一个,就要重新启动,重新选择。
安装双系统需要先格式化除C盘以外的一个盘来装系统,下面我是要做win7、XP双系统,把双系统安装到D盘,所以教程是以win7下装XP到D盘来安装双系统的。双系统安装教程步骤:1、我们要准备好工具和系统。准备的工具有diskgenius分区工具,NTboot引导修复工具以及ghost32。
2、我们打开diskgenius分区工具,找到要格式化的磁盘,右键点该磁盘,选择格式化,由于我是要安装到D盘,所以这教程是格式化的D盘,下面也是将系统安装到D盘的,如果需要安装到其他盘只需要按部就班即可。3、格式化完成后我们关掉diskgenius分区工具,然后打开Ghost324、我们点击OK,然后选择local→partition→From Image5、点击弹窗上面的下拉箭头,选择你在白云的系统大全里面下载的那个GHO系统文件所在盘。由于我是存到E盘的,所以选择的是E盘。
6、选择你下载好的系统文件,选中后点Open(这个文件最好存到根目录里面,这样好找一些。)7、第一个弹窗一般只有一个选择,点OK即可8、这个选择你要把系统装到里面的那个硬盘,点OK,一般只有一个硬盘,直接点OK就行了,由于我的电脑有两个硬盘,所以会有几个选项。9、选择你想把系统安装到里面的那个盘,然后点OK,这个不能点错,点错了其他盘的数据就没有了。
10、点击OK只有会弹出question:(1823),然后下面一堆英文,选择yes即可11、点击yes之后会出现下面这个界面,耐心等待读条完成12、读条完成后会弹窗询问是否重启,选continue,这个是继续,不重启。13、我们关掉这个Ghost32,然后打开NTboot引导修复工具,点击自动修复。14、自动修复完成之后点击退出,退出这个软件15、退出这个软件之后重启电脑,重启之后会进入如下图或者类似于这个界面的安装过程,到了这里我们只需要等待就行了,等待系统安装完成自动重启,然后就能进入XP系统的桌面了。好了,到了这里我们的安装双系统就已经完成了。
标签: 手机双系统安装教程