1、首先,下载软件完软件后正常打开(“一键重装系统”),程序会默认检测当前系统环境,检测完成后,点击“下一步”。首先进入BIOS设置光驱优先,首选按Del键进入BIOS,通过键盘上的方向键选中Advanced BIOS Features,回车进入BIOS设置界面。
2、其次,推荐适合电脑配置的系统版本,用户也可选择XP,Win7或Win10,点击“下一步”。
用方向键选中First Boot Device或(1st Boot Device),选中CDROMwin7光盘重装系统BIOS截图,按ESC返回,方向键选中Save &Exit; Setup,回车,并保留参数退出。 3、其次,到了这一步时用户即可离开电脑,程序会全自动完成重装步骤。为防止出现安装失败,用户也可以选择“制作启动U盘”进行U盘装机。按下电脑的启动键,把光盘插入电脑的光驱中,电脑不启动,按下光驱弹出按钮是无法打开电脑上的光驱的。
需要找一枚针,插一下开启光驱按钮旁边的小洞,光驱就会弹出来了。 4、其次,一般的电脑在插CD/DVD后,电脑会自动进入CD/DVD启动界面,无须设置BIOS。(因为本身就设置了光盘为第一启动项),当然有些老旧的电脑开机并不会自动运行光盘,需要设置BIOS。
怎么用光盘装系统

1. 将系统安装光盘放入光驱(或系统安装U盘连接至电脑)后,开机不停敲击键盘F12键唤出引导菜单,根据情况选择安装介质;2. 连续敲击键盘上的回车键(Enter键)两次,等待出现安装界面,直接点击“下一步”;3. 选择“现在安装”;4. 输入25位产品密钥,点击下一步;5. 首先勾选“接受许可条款”,然后点击“下一步”;6. 点击下一步选择自定义安装;7. 选中未分配的磁盘,点击“新建”;8. 输入希望建立的分区大小,建议系统分区大小为50G,点击“应用”。请注意:操作硬盘有数据风险,当您确认硬盘内无重要数据或已经备份好后再进行硬盘分区格式化等操作。
以免造成数据丢失而导致财产损失;9. 弹出窗口点击“确定”;10. 点击“下一步”;11. 等待安装,这个过程大约持续10—20分钟;12. 计算机开始重启;13. 输入电脑名称,再点击“下一步”;14. 点击“使用快速设置”;15. 若有无线网络,此处会提示连接到网络;16. 若可以连网,则会进入Microsoft网络账户创建;若系统未成功连接网络,此时选择“创建本地账户”;17. 电脑出现“你好”,稍等片刻;18. 出现开始UI界面,点击“桌面”进入Windows传统桌面;19. 至此Windows 8.1全新安装完成。
光盘怎么安装系统
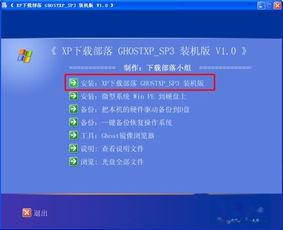
光盘装系统时。保证电脑带有光驱功能,并且光驱处于正常状态以及系统光盘能够正常读取。
1、打开电脑,电脑自检时按下Delete键,(注:有的电脑是Enter和F1键)。
2、进入CMOS界面后,用键盘上的左右键选择Startup选项。3、选择第一项PrimaryBootSequence选项,在键盘上按下回车键。4、选中第一项1stBoot后的选项,按下回车键,出现的界面中选择自己电脑的光驱型号,有DVDROM字样的一般是光驱。5、回到界面后,按下键盘上的F10键。
6、电脑会提示你,是否保存设置,选择Yes选项,按下回车键。7、将光盘放入光驱,重启电脑,稍等一会儿就会进入光驱安装界面。拓展资料:定义:即高密度光盘(Compact Disc)是近代发展起来不同于磁性载体的光学 存储介质,用聚焦的 氢离子 激光束处理记录介质的方法存储和再生信息,又称激光光盘。
由于软盘的容量小,光盘凭借大容量得以广泛使用。我们听的CD是一种光盘,看的 VCD也是一种光盘。现在一般的硬盘容量在3GB到3TB之间,软盘的容量为1.44MB多,CD光盘的最大容量大约是650MB, DVD盘片单面4.7GB(双面8.5GB), 蓝光的则比较大,其中HD DVD单面单层15GB、双层30GB;BD单面单层25GB、双面50GB。
如何用系统光盘重装电脑系统
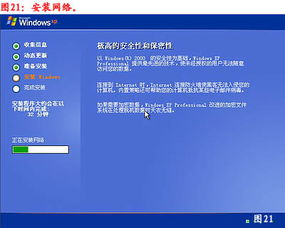
在使用Windows XP时会遇到各种各样的问题,比如需要安装Windows XP Professional x86操作系统。那么如何进行操作呢?下面我与你分享具体步骤和方法。
工具/材料 Windows XP操作系统 01 启动Windows XP Professional x86操作系统安装光盘,如图所示。
唤出"欢迎使用安装程序"向导,按"F8"键同意Windows XP许可协议。 02 如图所示,显示现有磁盘分区和未划分空间。创建磁盘分区并设置大小,按"Enter"键在分区1安装Windows XP。 03 显示磁盘分区没有格式化,如图所示。
点击键盘上移和下移箭头,选择"用NTFS文件系统格式化磁盘分区"并按回车键。 04 如图所示,显示安装程序将文件复制到安装文件夹。完成复制计算机重启,安装程序将继续进行。
05 显示安装程序继续进行,如图所示。弹出"区域和语言选项"对话框,设置完成点击"下一步"按钮。 06 如图所示,输入个人信息和产品密钥。
设置计算机名、管理员密码,设置时区、日期和时间。 07 勾选"网络设置→典型设置"复选框,如图所示。计算机设置为工作组的一个成员,点击"下一步"按钮。
08 如图所示,完成安装indows XP Professional x86操作系统的操作。本例到此结束,希望对大家能有所帮助。
标签: 光盘系统安装教程



