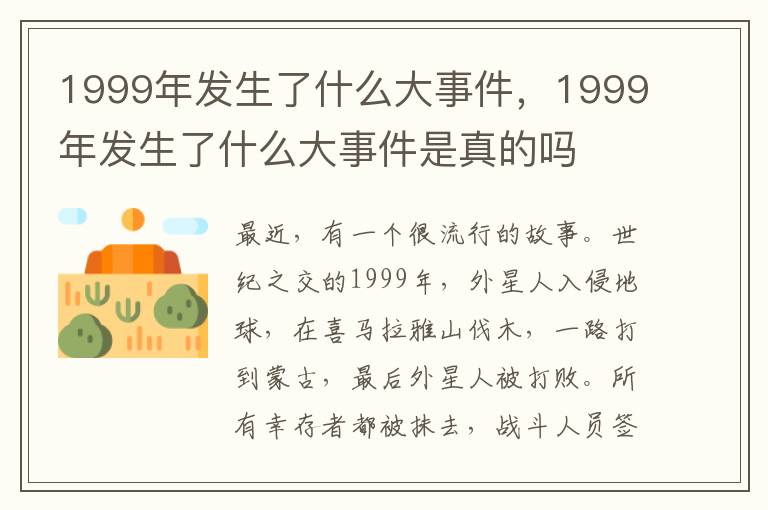HD TUne 软件检测硬盘使用教程 在电脑硬件中,相比显卡、CPU、主板,硬盘是最容易出故障的硬件之一。然后硬盘中存储着我们重要的数据,因此通常我们需要使用一些专业的硬盘工具检测下硬盘健康状况如何,以便及时备份数据。
对于硬盘检测工具,目前使用最多的还是HD Tune硬盘检测工具。
接下来本文与电脑小白朋友分享下HD Tune怎么用,教你如何使用HD Tune检测硬盘健康程度与硬盘问题。HD Tune怎么用 教你如何用HD Tune检测硬盘 HD Tune硬盘检测工具简介: HD Tune是一款集成了专业的硬盘检测软件。它可以测试一款硬盘的读写速度,扫描磁盘错误,检查磁盘健康状态(S.M.A.R.T.),安全擦除硬盘上的数据等。为我们检测硬盘故障、判断硬盘安全健康状况很有用。
相关热点阅读推荐(点击查看):硬盘坏道怎么修复 硬盘坏道修复教程图解 HD Tune怎么用/操作步骤方法如下: 一、首先需要在电脑上下载安装HD Tune,这款软件是国外的一款免费硬盘检测软件,默认用户为英文见面,不过大家可以百度搜索下HD Tune汉化版即可找到中文版的HD Tune软件了。HD Tune汉化版使用更简洁 二、由于汉化中文版的HD Tune使用简单,以下我为大家演示的是官当原版(英文版)的HD Tune使用方法。英文版大家可以百度搜索官方下载。
HD Tune官方下载 三、等待下载完成以后,安装 HD Tune 软件后,运行软件。由于我们使用的是15天的试用版,所以每次打开软件都会看到如下提示,(这个一般不影响我们使用,实在英文版过期,大家还可以搜素汉化版或者破解版安装使用)如图所示:HD Tune初次安装使用的试用期提示 四、我们首先用HDtune对硬盘进行读取性能测试。在软件窗口的.“Benchmark”选项页面中,点击左上角的下拉列表选择要进行性能测试的硬盘,软件默认为“读read”测试,然后点击右边的“Start(开始)”,如下图所示:五、等待读取性能测试完成以后,可以看到软件右下侧有磁盘的性能值显示。
从这些数据可以看出磁盘性能的好坏,读取数据值越大,说明磁盘的速度越快。六、用HDtune进行磁盘错误扫描方法 在HD Tune软件界面中,选择“Error Scan”,点击左上角的下拉列表选择要扫描错误的硬盘,然后点击右边的“Start(开始)”即可开始扫描硬盘错误,如下图所示:随后软件开始对磁盘进行错误扫描,在显示框中会看到有绿色的小框。绿色小框说明当前检测的磁盘位置一切正常。
如果有红色小框,那说明磁盘有故障,建议备份好数据,或者更换硬盘。如下图所示:七、检查电脑磁盘的健康状态方法 在HD Tune软件界面中,选择“Health(健康)”,点击左上角的下拉列表选择要查看的硬盘。在健康状态列表中,如果一切显示“OK”,则说明磁盘现在运行一切正常,如下图所示:检查电脑磁盘的健康状态方法 以上就是编辑Ben为大家详细介绍的HD Tune硬盘检测工具的使用方法,不管是传统的机械硬盘还是最新的SSD固态硬盘都可以使用HD Tune软件进行硬盘读写速度以及健康状况监测,很实用!不管是汉化版还是原版英文版的HD Tune使用都相当简单,有兴趣的朋友,不妨去下载安装测试吧。
hdtune怎么用 专业硬盘检测工具HDTune测试方法分享

1、用HDtune对硬盘进行读取性能测试。 打开了HDTune软件以后,在“Benchmark”页面下,点击左上角的下拉列表选择要进行性能测试的硬盘,软件默认为“读read”测试,然后点击右边的“Start” 等待读取性能测试完成以后,可以看到软件右下侧有磁盘的性能值显示。
从这些数据可以看出磁盘性能的好坏,读取数据值越大,说明磁盘的速度越快。
2、用HDtune进行磁盘错误扫描。 选择“ErrorScan”,点击左上角的下拉列表选择要扫描错误的硬盘,然后点击右边的“Start” 随后软件开始对磁盘进行错误扫描,在显示框中会看到有绿色的上框。绿色小框说明当前检测的磁盘位置一切正常。如果有红色小框,那说明磁盘有故障,建议备份好数据,更换硬盘。
3、查看磁盘的健康状态。 选择“Health”,点击左上角的下拉列表选择要查看的硬盘。在健康状态列表中,如果一切显示“OK”,则说明磁盘现在运行一切正常。
hdtune硬盘检测工具怎么用

1、HD Tune pro软件打开之后,界面如图,最上方显示硬盘的厂家信息,图示红色遮挡区2、点击HD Tune pro选项卡切换至错误扫描,如图,然后在红框位置,尽量不要勾选“快速扫描”的情况下点击开始,因为快速扫描速度固然会很快,但是就像杀毒软件一般,快速扫面并不能将深层次的病毒扫描出来一样,这里面的快速扫描也不能最真实的反映硬盘的真实坏道状况。
用hdtune检测硬盘需要看些什么参数?

1、基本信息:可直观看到硬盘基本规格,特性参数;2、硬盘健康状态。即硬盘当前品质参数,可让用户了解到这块硬盘是否存在某方面的问题;3、基准选项卡中,通过硬盘数据的“读取”,直观显示硬盘各区域数据读取速度;4、错误扫描选项卡,常用来检测硬盘“坏块”问题,可提供坏块的柱面定位,以便隔离处理;5、其他选项卡中测试项目有点专业性,故需要有一定知识才好使用,以免损坏盘中数据。
扩展资料固态硬盘,追求的是硬盘速度,需要看的是硬盘的读取和写入的速度,查看硬盘是否4k 对齐,未对齐,固态硬盘无法发挥他的最大作用。
HD Tune软件是专门用来检测硬盘的工具,虽然大小只有小小的几百kb,但是却能够很好检测出硬盘是否有坏道。电脑想检查硬盘是不是被使用过、硬盘有没有坏道等问题,使用HDTunePro 软件进行检查,HDTunePro文件也非常小,检测很方便。检测完后,查看健康状态。马达启动次数和通电周期是一致的,都是代表硬盘的使用次数。
没开一次机,计数就增加一次。
硬盘检测工具HDTune怎么用
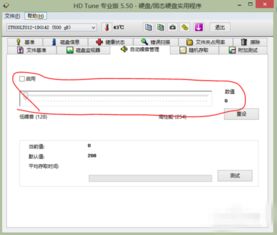
HD Tune怎么用/操作步骤方法如下:一、首先需要在电脑上下载安装HD Tune,这款软件是国外的一款免费硬盘检测软件,默认用户为英文见面,不过大家可以百度搜索下HD Tune汉化版即可找到中文版的HD Tune软件了。HD Tune汉化版使用更简洁二、由于汉化中文版的HD Tune使用简单,以下小编玖儿为大家演示的是官当原版(英文版)的HD Tune使用方法。
英文版大家可以百度搜索官方下载。
HD Tune官方下载三、等待下载完成以后,安装 HD Tune 软件后,运行软件。由于我们使用的是15天的试用版,所以每次打开软件都会看到如下提示,(这个一般不影响我们使用,实在英文版过期,大家还可以搜素汉化版或者破解版安装使用):HD Tune初次安装使用的试用期提示四、我们首先用HDtune对硬盘进行读取性能测试。在软件窗口的“Benchmark”选项页面中,点击左上角的下拉列表选择要进行性能测试的硬盘,软件默认为“读read”测试,然后点击右边的“Start(开始)”,五、等待读取性能测试完成以后,可以看到软件右下侧有磁盘的性能值显示。从这些数据可以看出磁盘性能的好坏,读取数据值越大,说明磁盘的速度越快。
六、用HDtune进行磁盘错误扫描方法在HD Tune软件界面中,选择“Error Scan”,点击左上角的下拉列表选择要扫描错误的硬盘,然后点击右边的“Start(开始)”即可开始扫描硬盘错误,如下图所示:随后软件开始对磁盘进行错误扫描,在显示框中会看到有绿色的小框。绿色小框说明当前检测的磁盘位置一切正常。如果有红色小框,那说明磁盘有故障,建议备份好数据,或者更换硬盘。
七、检查电脑磁盘的健康状态方法在HD Tune软件界面中,选择“Health(健康)”,点击左上角的下拉列表选择要查看的硬盘。在健康状态列表中,如果一切显示“OK”,则说明磁盘现在运行一切正常,检查电脑磁盘的健康状态方法以上就是小编玖儿辑为大家详细介绍的HD Tune硬盘检测工具的使用方法,不管是传统的机械硬盘还是最新的SSD固态硬盘都可以使用HD Tune软件进行硬盘读写速度以及健康状况监测,很实用!不管是汉化版还是原版英文版的HD Tune使用都相当简单,有兴趣的朋友,不妨去下载安装测试吧。
怎么看HD Tune 硬盘检测工具的数据各代表了什么?

Minimum:最小传输速率Maximum:最大传输速率Average:平均传输速率Access:存取时间Burst:随机传输速率CPUUsage:CPU使用率开始下边的选项快速扫描选择勾选为快速扫描反之普通扫描绿色方块代表状态正常1.查看硬盘的可用寿命在窗口的左上方有一个绿色的进度条,进度条的长度代表着硬盘的可用寿命,如果进度条充满整栏,说明你的硬盘寿命良好。假如进度条已向左侧移动一段距离,说明寿命正在减少之中;越向左,则说明可用寿命越短。
2.查看硬盘的各个指标状态DriveHealth会自动检测当前硬盘的健康状况,并显示在主窗口的列表中。
这里提供了RawReadErrorRate、SpinUpTime等项目,对我们来说最重要的是“Status”栏下面显示的值。下面笔者简单介绍各值的含义:OK:情况良好Attributechanged:某项特性被更改Dangerouschanges:危险PreT.E.Cwarning:警告如果该项数值为“OK”,即“AttributeName”前面显示为“√”的话,则说明一切正常,你用不着担心;如果数值为“Dangerouschanges”或“PreT.E.Cwarning”,即“AttributeName”前面显示为“!”的话,那就需要谨慎了。不过,如果显示为“UNLOCKIT!”则说明你的硬盘可能不支持或者未激活该功能。3.保存硬盘检测结果选择“Drive”菜单下的“SaveReport→TextFile”项,可以将当前的检测结果保存到文本文件中。
另外,在“CommonDriveSettings”窗口中可以设置对硬盘可能出现的错误等级进行监测,并且还可以设置检测频率。三、查看硬盘信息激活“View”菜单下的“ShowDisklnformation”项,我们可以在窗口的右侧查看到硬盘的相关信息,这一功能类似于硬件检测工具。从这里可以了解到硬盘的生产厂家、型号、产品序列号、Fireware版本、块大小、总的容量、当前扇区数、总的扇区数、磁道、磁头等资料,更重要的是在这里还可以查看硬盘的UltraDMAT作模式,以及查看硬盘是否支持温控设置。
如果支持温控,在DriveTemperature一项中会显示当前硬盘的温度。
标签: hdtune硬盘检测工具序列号